The Progress Reset For LearnDash add-on allows administrators to reset LearnDash progress for courses, users, and groups. All existing course data, including the progress of enrolled courses, attempted quizzes, and submitted assignments will be deleted and set back to 0% on selected user accounts. Automatic scheduling helps you to reset the progress on a specific date and time.
The Progress Reset For LearnDash add-on allows admins to reset student progress on any given LearnDash course. Progress can be reset for all students or specific users enrolled in selected courses, quizzes, and assignments.
This add-on can not only reset course completion but also reset users’ partial progress. Additionally, it removes a quiz’s related assignment data. Resets will only affect users with progress on a course while ignoring users whose progress is zero.
Installation #
- Install and activate the LearnDash plugin.
- Install and activate the Progress Reset For LearnDash Add-on.
- A new “Progress Reset” menu will be added to the LearnDash menu.
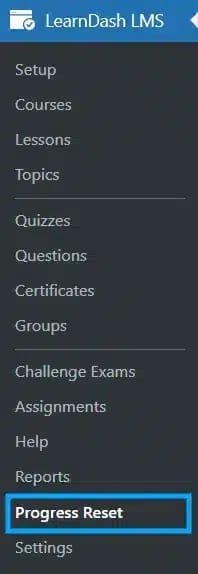
License Settings #
The license key can be configured from the License Settings tab, found on the main Progress Reset page. License keys will be sent to your email address when you purchase the add-on.
Insert your license key in the field and then click on Activate.
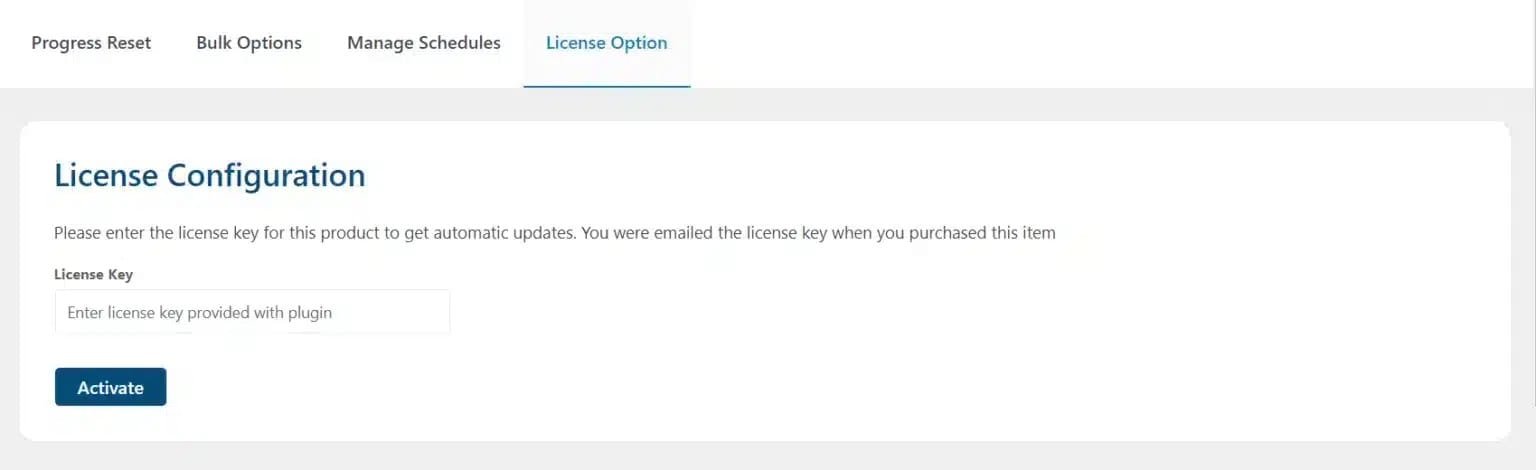
Progress Reset Settings #
Reset By Users #
This option enables admins to reset the course’s progress for a single user, multiple users, or all users.
- From the “Reset Options” field, select which LearnDash content types (courses, quizzes, or assignments) you want progress to be reset for.
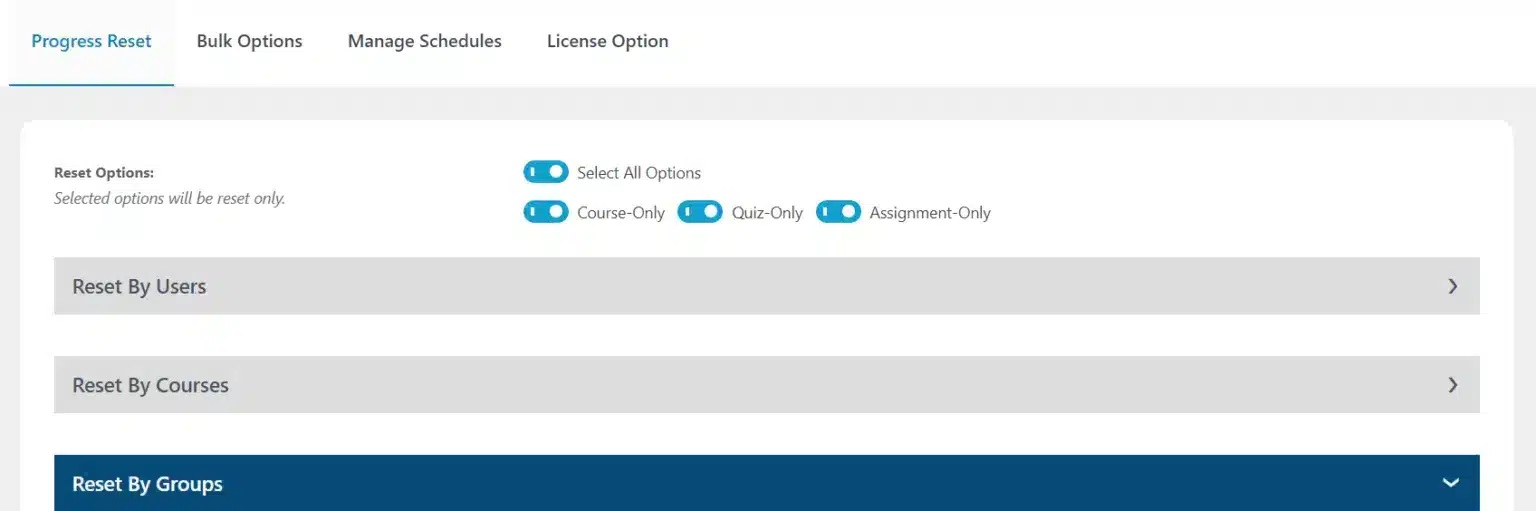
- Scroll down to the “Select Users” field. Select the user or multiple users you want to reset progress for. To select all users, you can type “All” in the search box and then click on “Select All” in the dropdown.
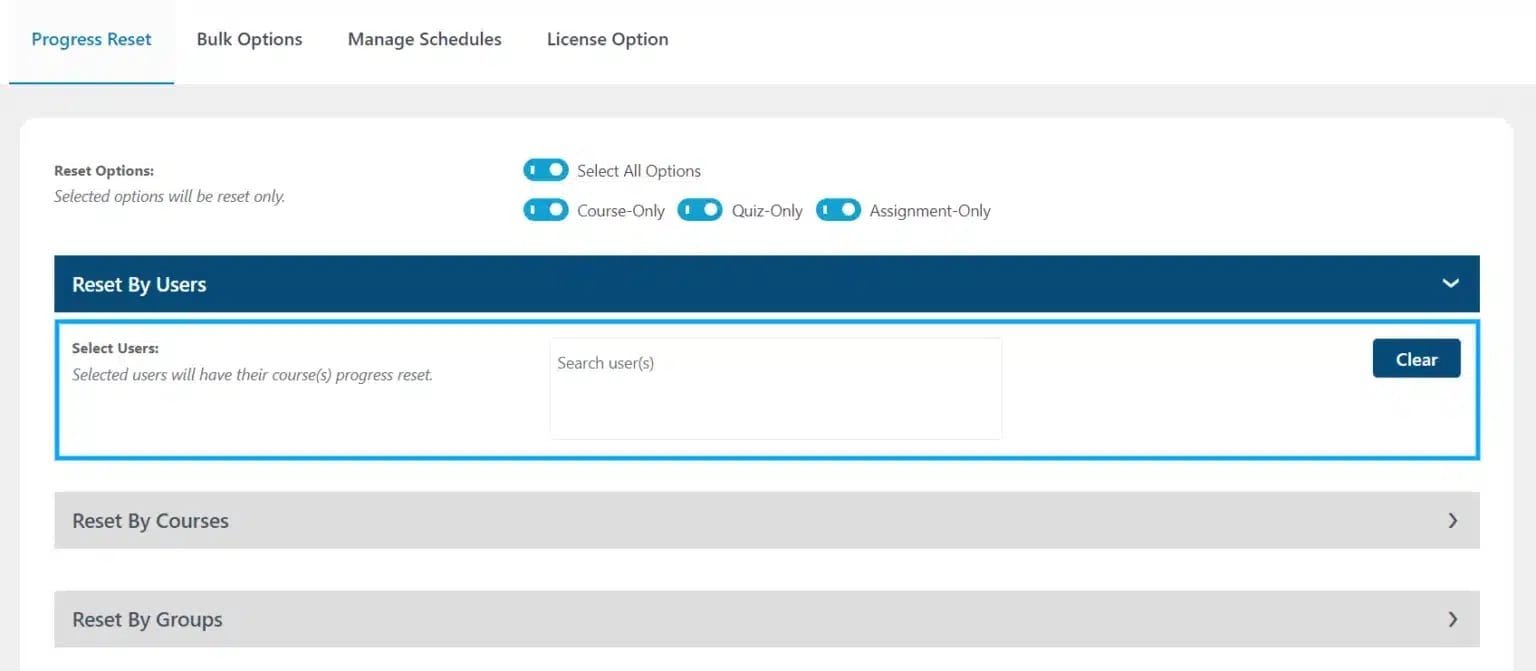
- After selecting the user, a new option “Select User Courses” will appear. Select the courses you desire progress to be reset for. To select all the users’ courses, you can type “All” in the search box and then click on “Select All” in the dropdown.
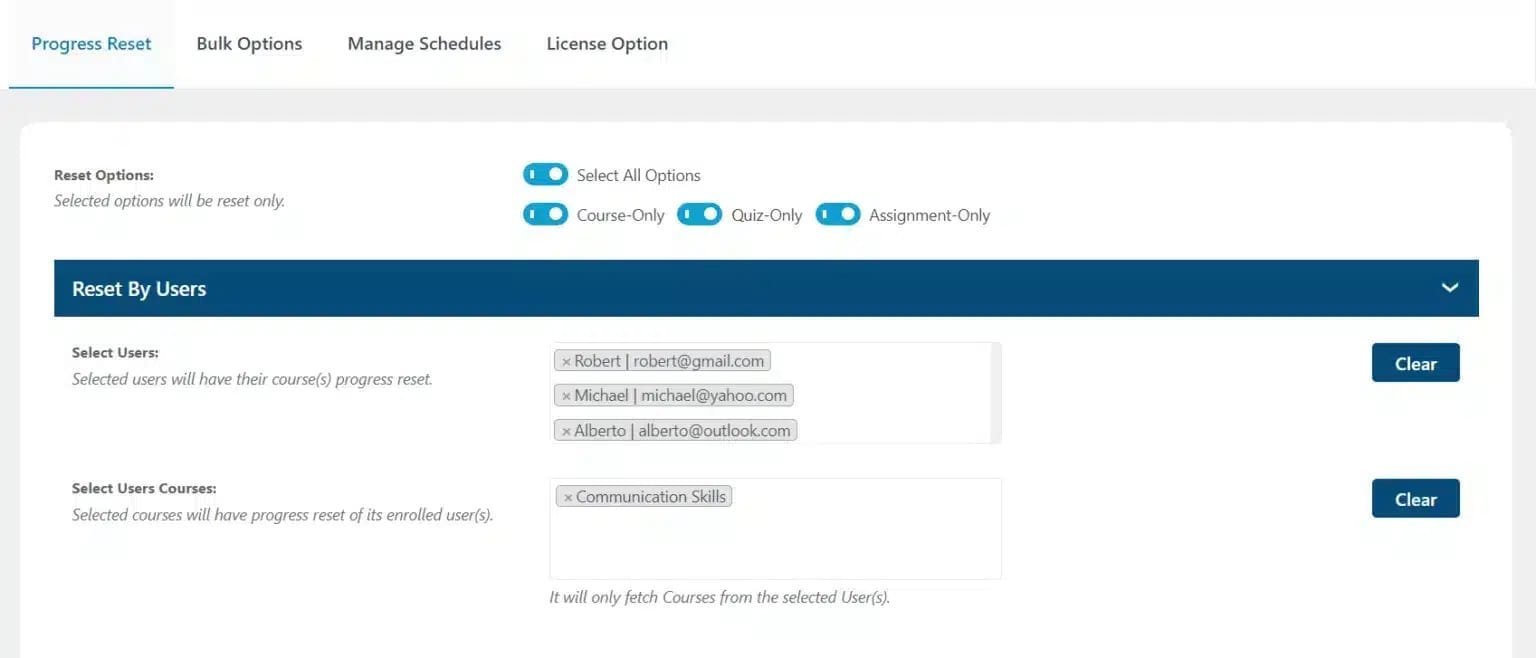
- You can Unenroll users from the selected course(s) once progress has been reset by enabling the “Unenroll User(s)” option.
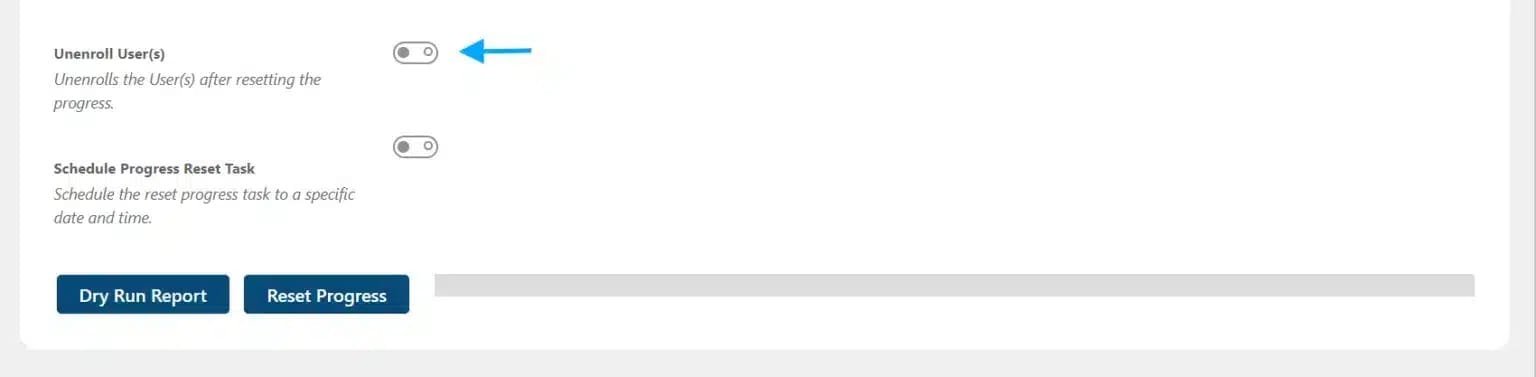
- If you want to schedule the progress reset for a later time, you can do so by enabling the “Schedule Progress Reset Task” option. Then set a name for the reset task, set a time, and determine how often the reset should repeat. Finally, click on the “Schedule Reset Progress” button.
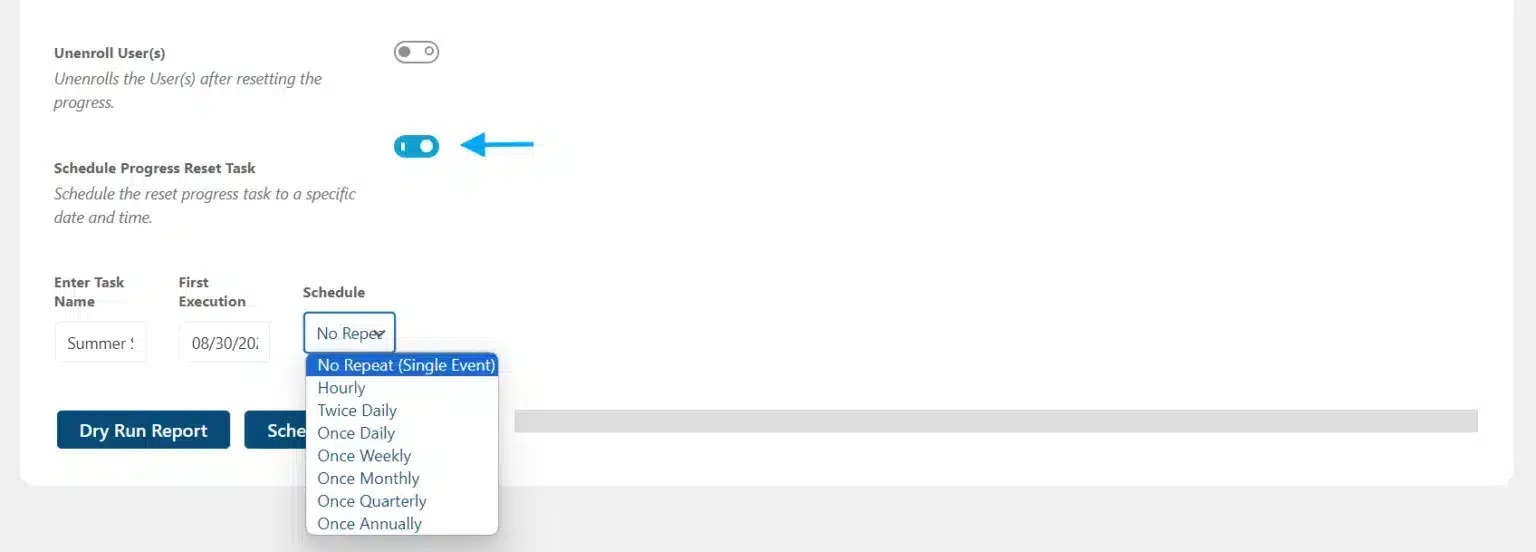
- Before resetting user progress, you can generate a report of course data by clicking on the “Dry Run Report” button. This report will be generated as an excel sheet.
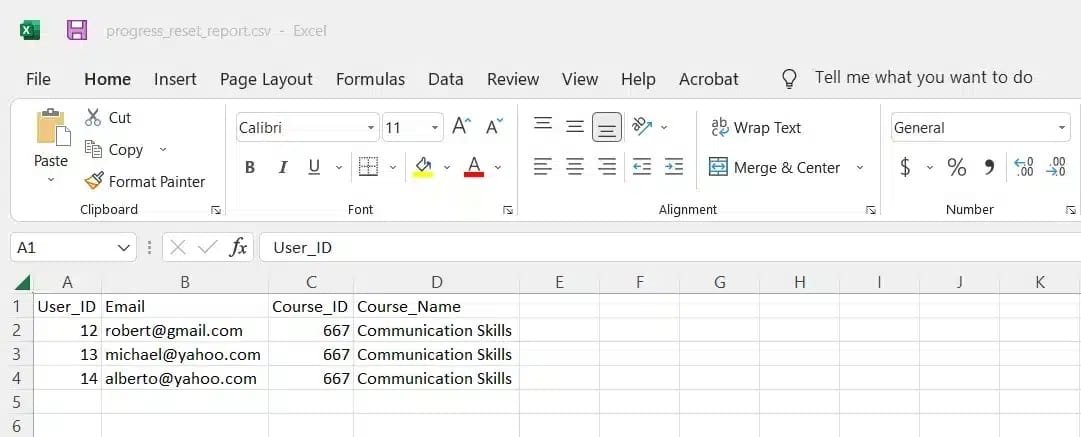
- Finally, click on the “Reset Progress” button. A warning pop-up will appear. To make progress reset effectively, click on “OK.”
Reset By Courses #
This option allows you to reset the progress of all enrolled users in a given course(s).
- From the “Reset Options” field, select which LearnDash content types (courses, quizzes, or assignments) you want progress to be reset for.
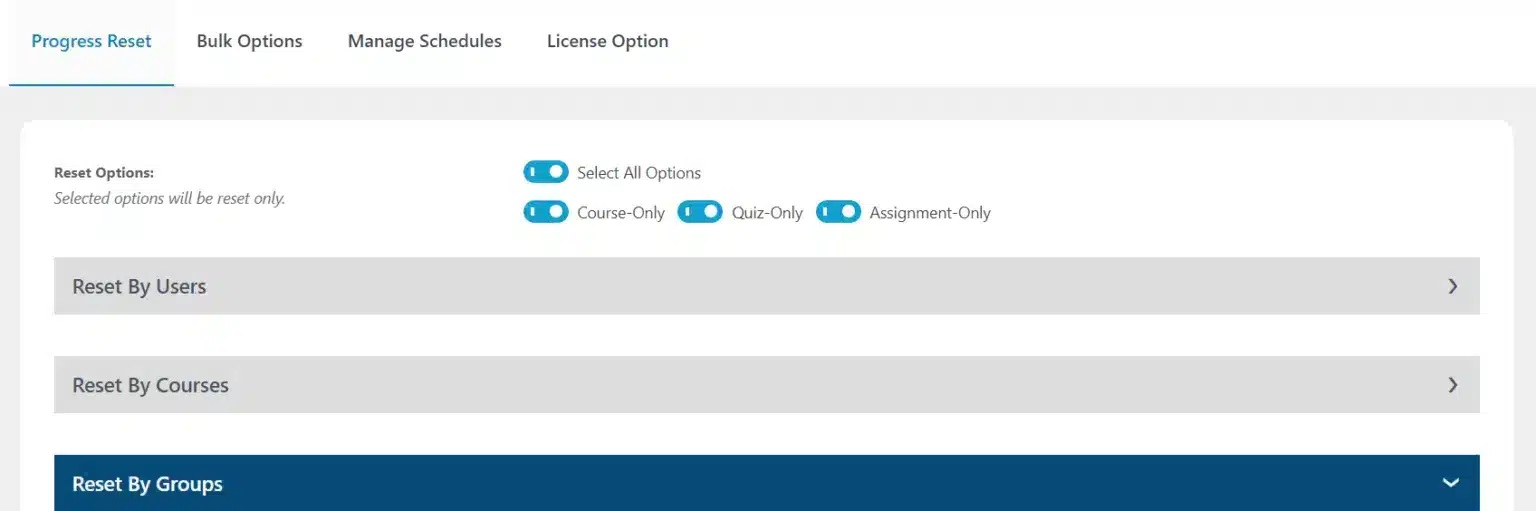
- Scroll down to the “Select Courses” field. Select a course or multiple courses. To reset progress for all courses, you can type “All” in the search box and then click on “Select All” on the dropdown.
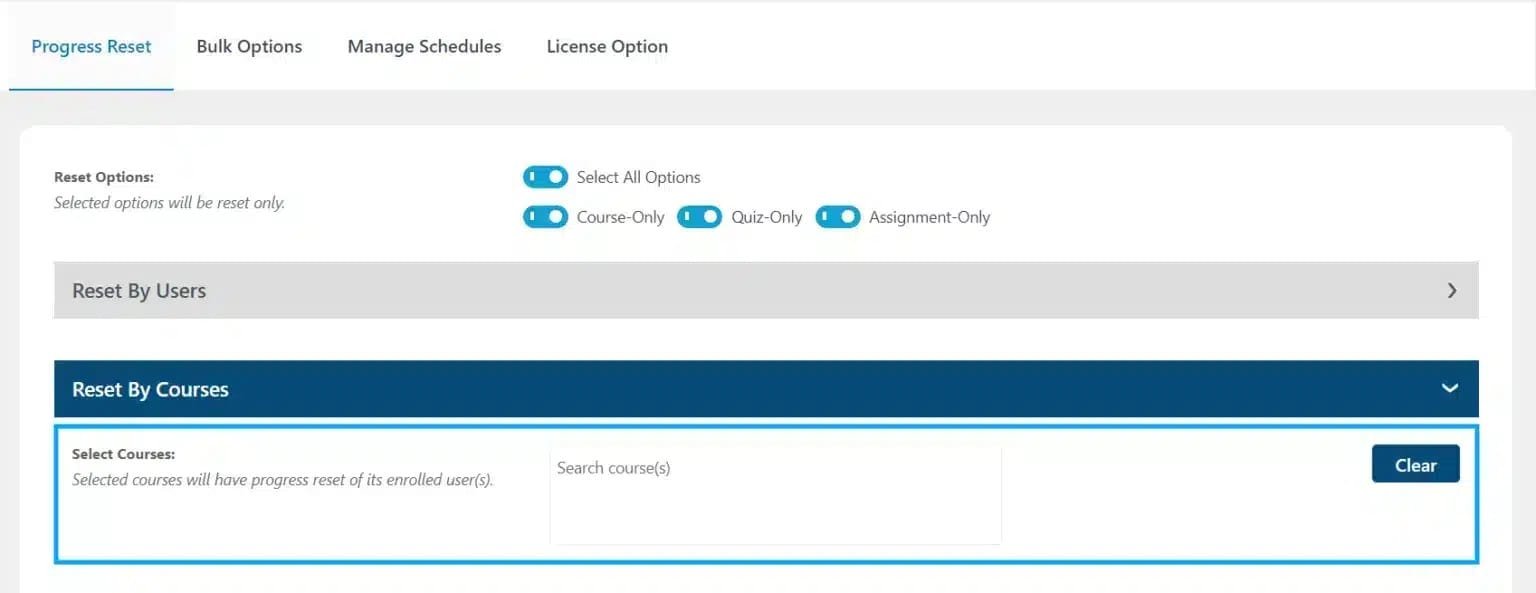
- After selecting the user, a new option “Select Courses Users” will appear. Select the enrolled users you want to reset progress for. To reset progress for all enrolled users, you can type “All” in the search box and then click on “Select All” on the dropdown.
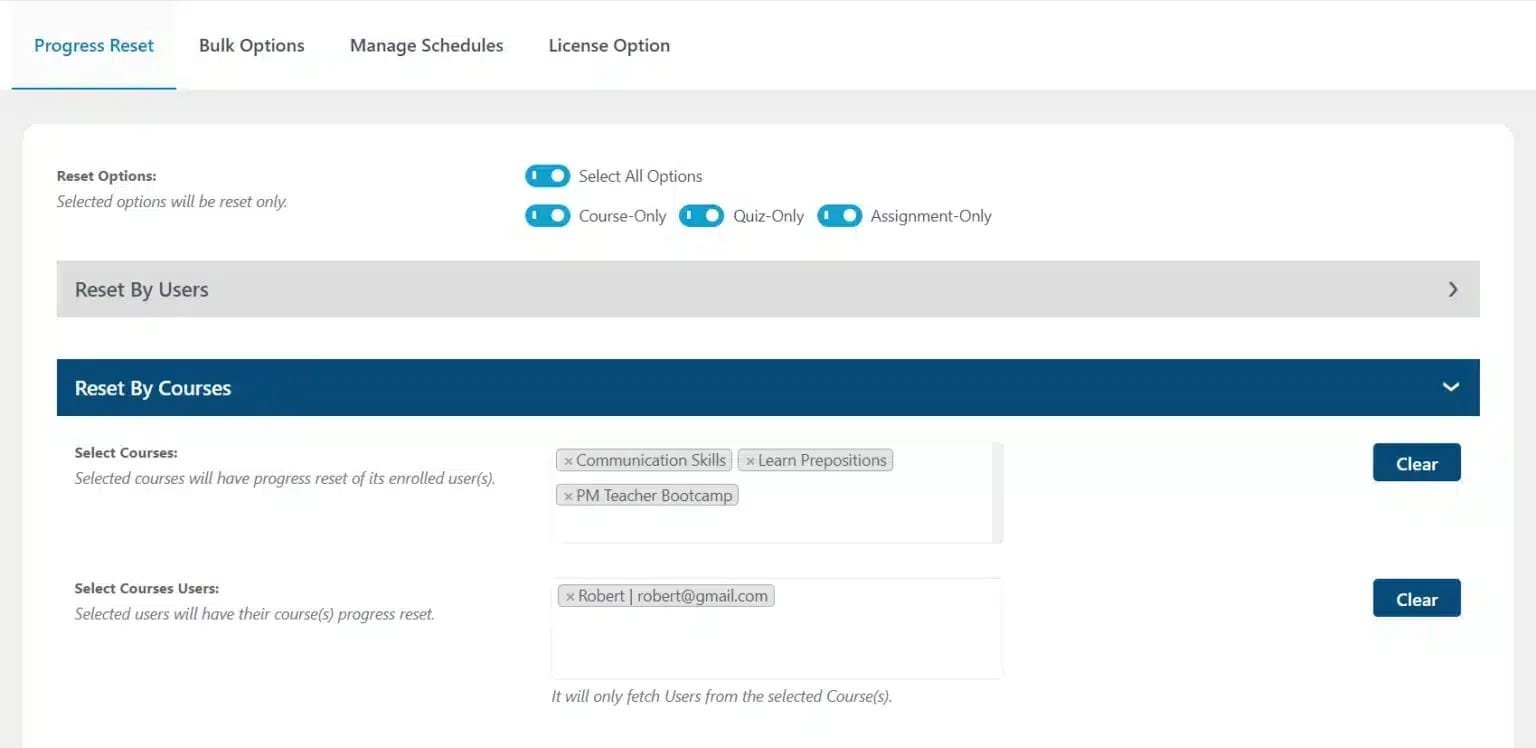
- To Unenroll users from the selected course(s) once their progress has been reset, enable the “Unenroll User(s)” option.
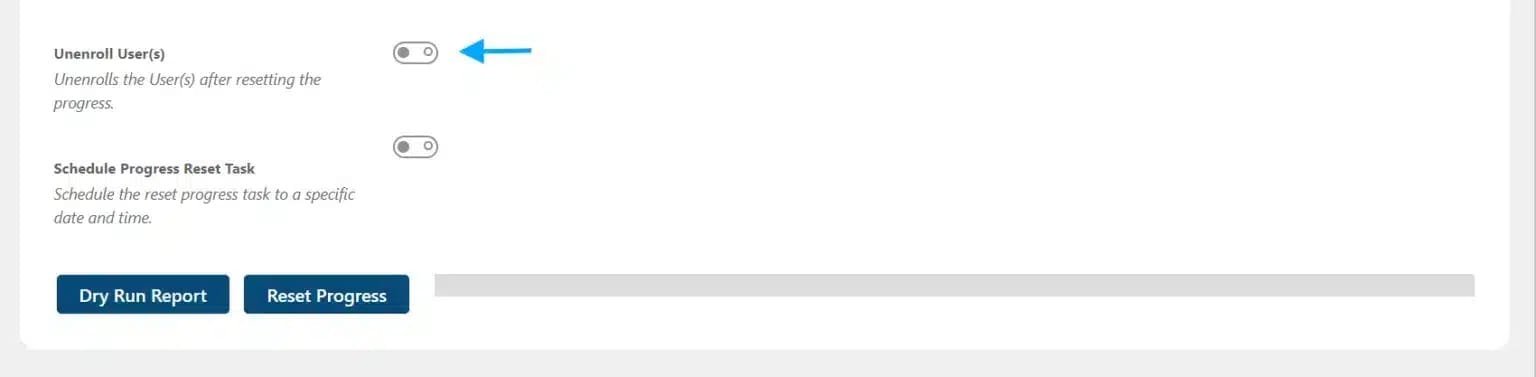
- If you want to schedule the progress reset for a later time, you can do so by selecting the “Schedule Progress Reset Task” option. Then set a name for the reset task, determine an execution date and time, and how often the reset should take place. Then click on the “Schedule Reset Progress” button.
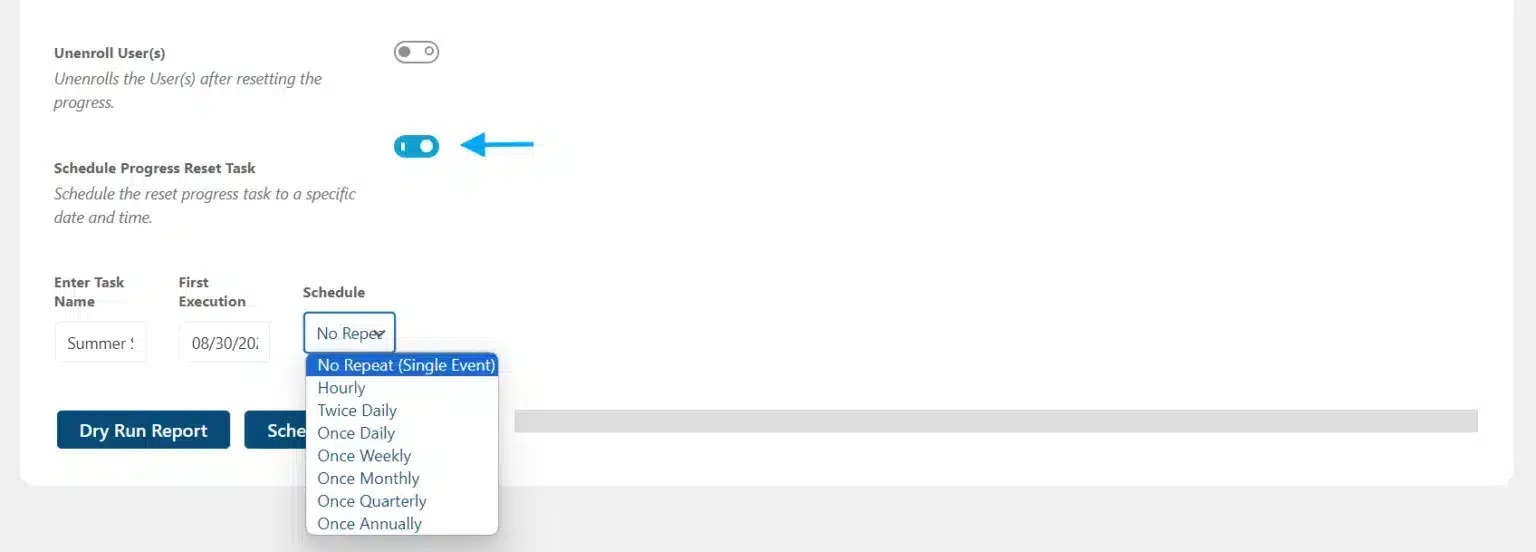
- Before resetting the progress, you can generate a course and user data report by clicking on the “Dry Run Report” button. This report will be downloaded as an excel sheet.
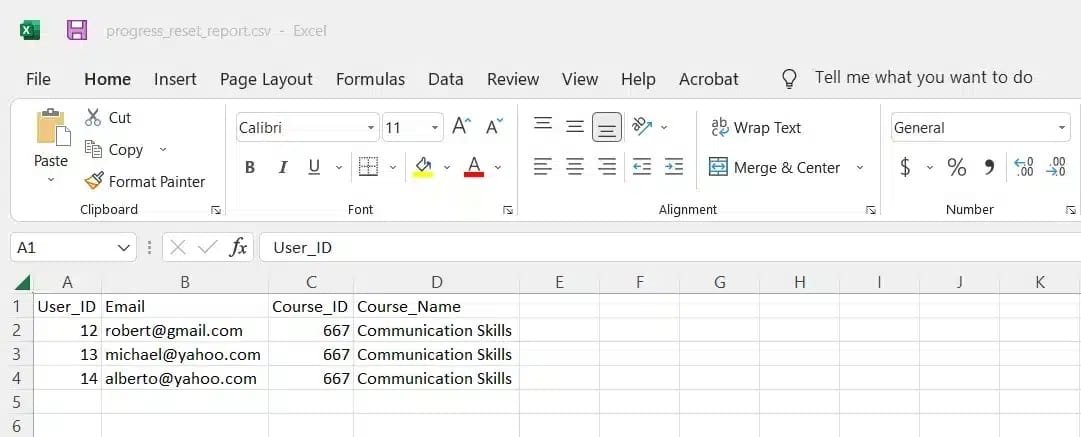
- Finally, click on the “Reset Progress” button. A warning pop-up will appear. To make progress reset effectively, click on “OK.”
Reset By Groups #
This option allows the admin to reset the progress for all users and courses belonging to the selected LearnDash group(s).
- From the “Reset Options” field, select which LearnDash content types (courses, quizzes, or assignments) you want progress to be reset for.
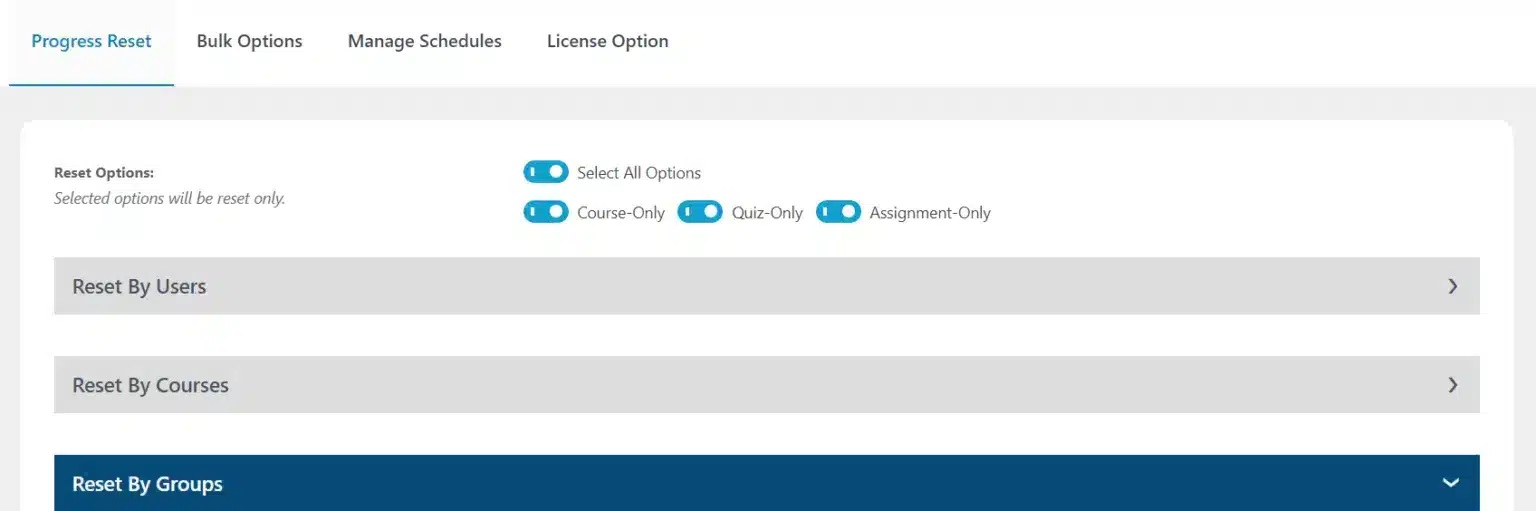
- Scroll down to the “Select Groups” field. Select a group or multiple groups to reset their progress. To reset course progress for all groups, you can type “All” in the search box and then click on “Select All” on the dropdown.
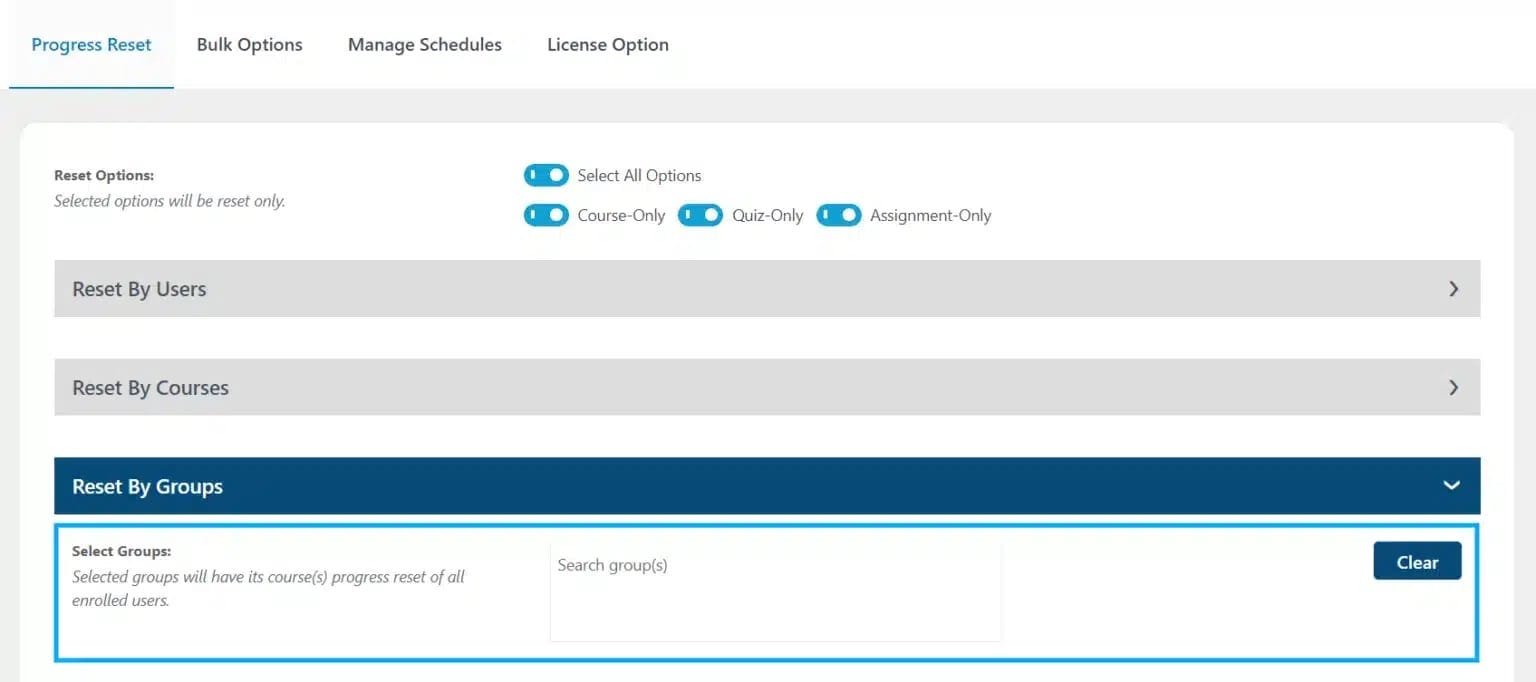
- After selecting a group, a new option “Select Groups Courses” will appear. Select the courses to reset group progress for. To reset progress for all the groups’ courses, you can type “All” in the search box and then click on “Select All” on the dropdown.
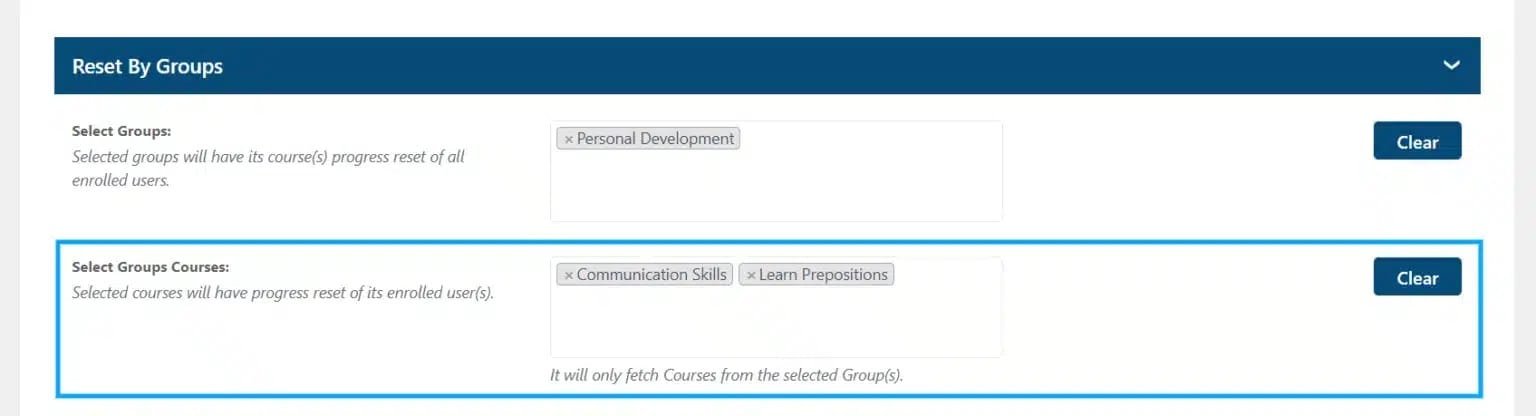
- Below the “Select Groups Courses”, a new option “Select Groups Users” will appear, and here you can select specific users of selected groups to reset their progress. To reset progress for all users in the group(s), you can type “All” in the search box and then click on “Select All” on the dropdown.
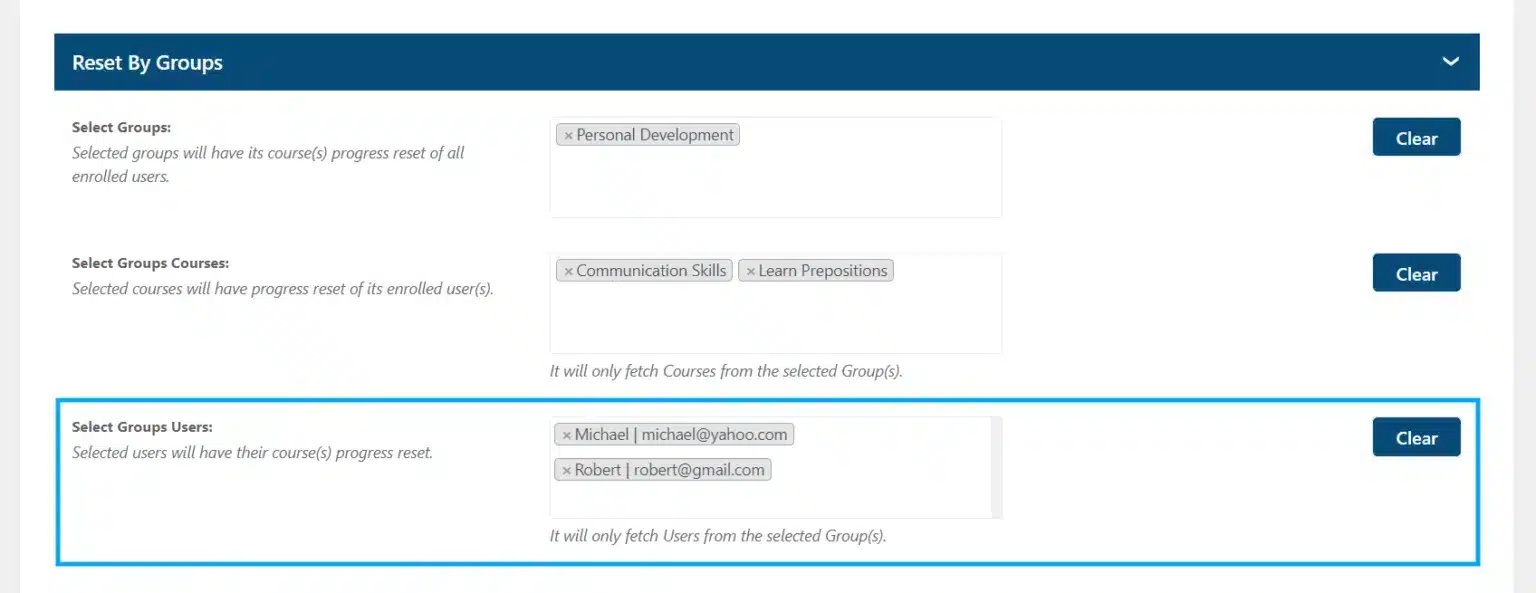
- To Unenroll users from the selected group(s) along with progress reset, enable the “Unenroll User(s)” option.
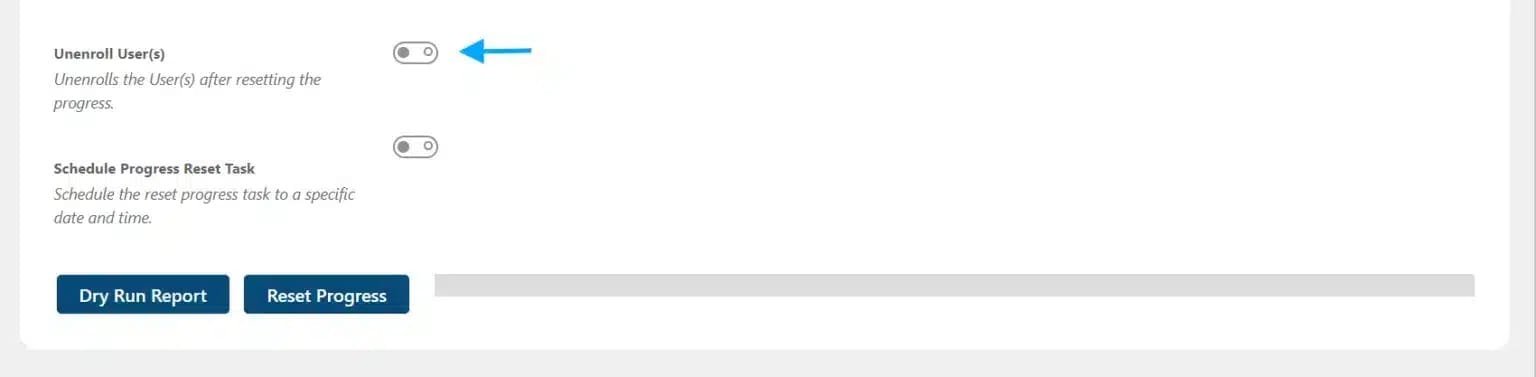
- If you want to schedule the progress reset for a later time, you can do so by enabling the “Schedule Progress Reset Task” option. Then give the reset task a name and determine an execution date and time. If you want the reset to repeat, select how often the reset task should be performed. Then click on the “Schedule Reset Progress” button.
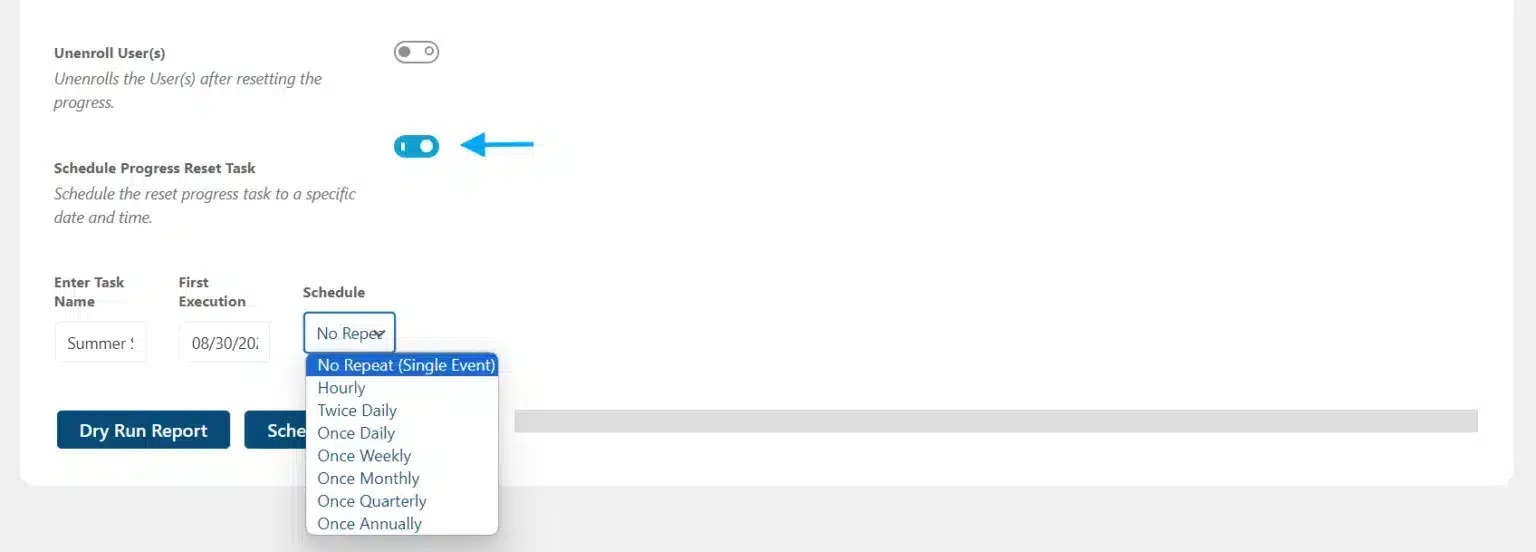
- Before resetting the progress, you can generate a course and group data report by clicking on the “Dry Run Report” button. This report will generate an excel sheet of data.
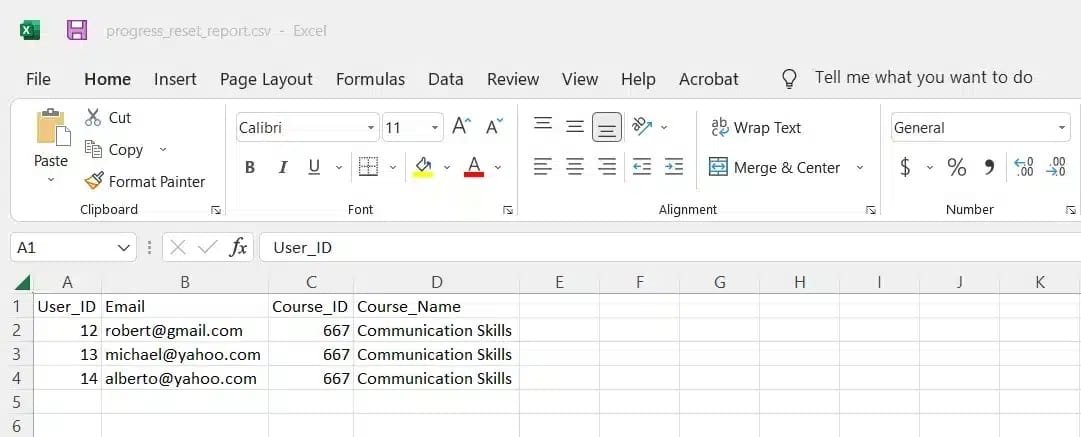
- Finally, Click on the “Reset Progress” button. A warning pop-up will appear. To make progress reset effectively, click on “OK.”
Bulk Options #
Imagine you have a large number of users, let’s say 1000, and you want to reset the progress of only a subset of these users, perhaps 800 of them. Doing this individually for each user can be a time-consuming and impractical task. To streamline this process, we’ve introduced a Bulk feature within our add-on.
This way you can quickly export a user list, modify it to include only the users you want to reset progress for and upload it to your site. Progress will be reset for a precise set of students, all with the click of a button.
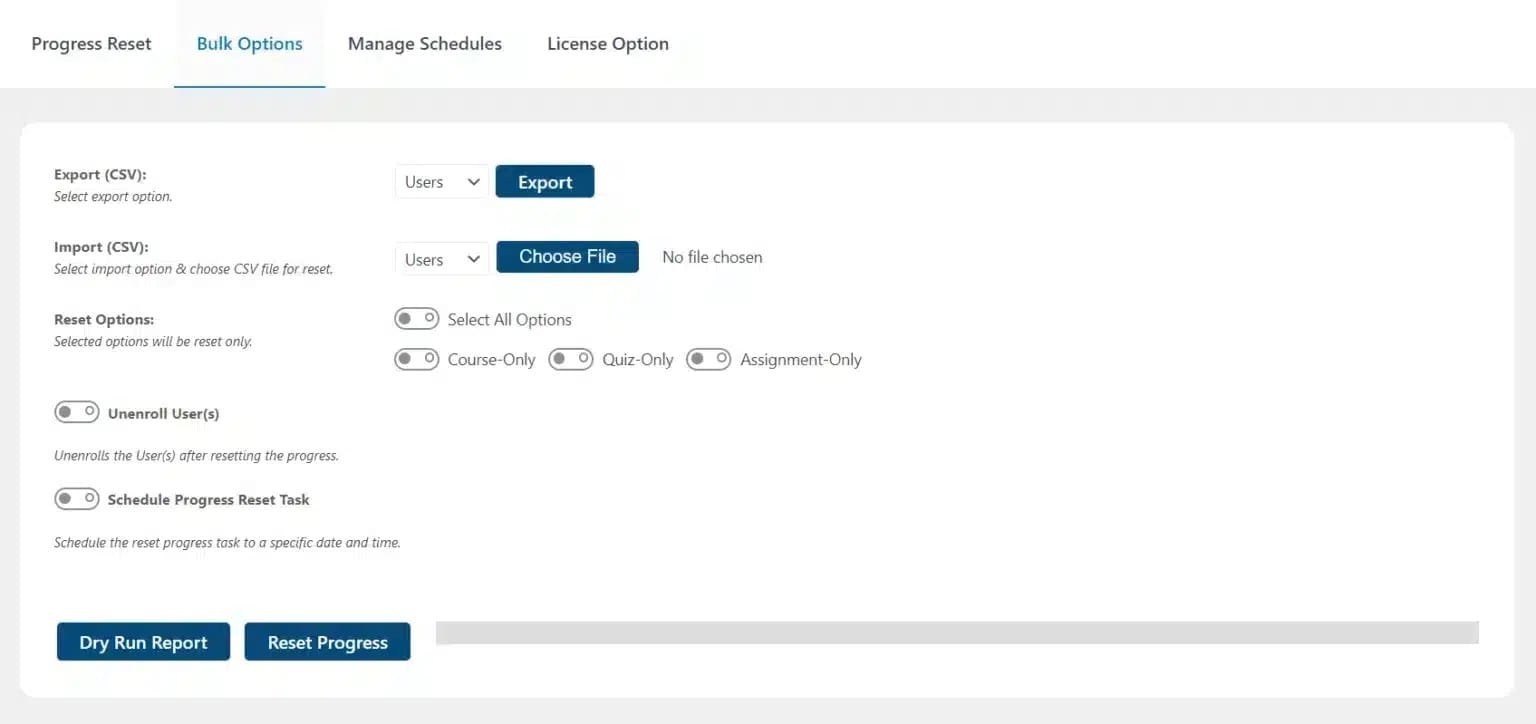
Export (CSV) #
For efficient management of your student data, our Export (CSV) feature enables you to easily export user, course, or group lists. Simply select your preferred category from the drop-down menu and click “Export”.
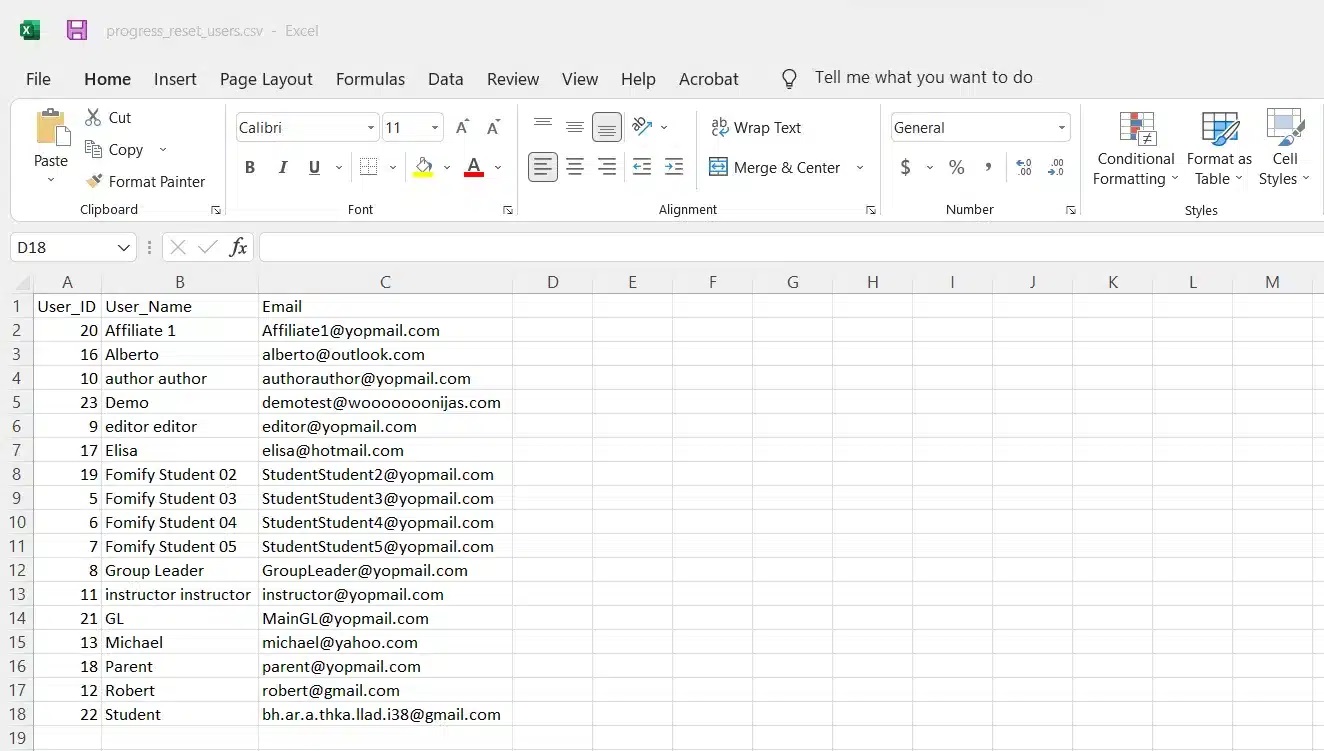
Import (CSV) #
To streamline progress reset for a large number of students, our Import (CSV) feature allows you to reset progress for multiple users at once. Once you have exported your user list, you can simply edit the csv file and upload the data back to the site. Choose the data type included in the file (users, courses, or groups) from the drop-down, then click “Choose File” to upload your list and initiate the process.
Reset Options #
From this field, select which LearnDash content types (courses, quizzes, or assignments) you want progress to be reset for. You can enable the “Select All options” toggle to reset progress for all the content types.
Unenroll Users #
You can unroll users from selected course(s) once progress has been reset by enabling the “Unroll User(s)” option.
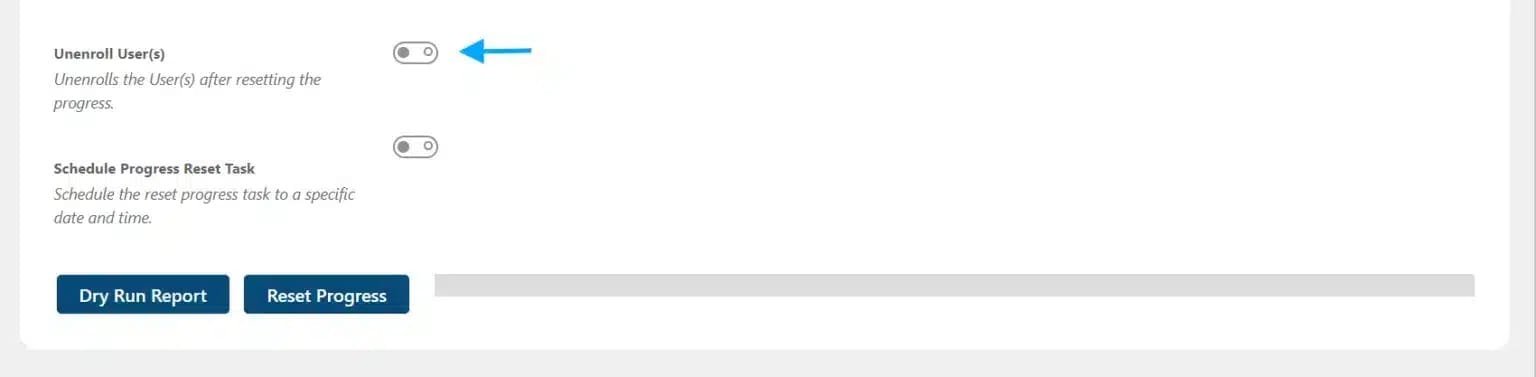
Schedule Progress Reset Task #
If you want to schedule the progress reset for a later time, you can do so by enabling the “Schedule Progress Reset Task” option. Then set a name for the reset task, set a time, and determine how often the reset should repeat. Finally, click on the “Schedule Reset Progress” button.
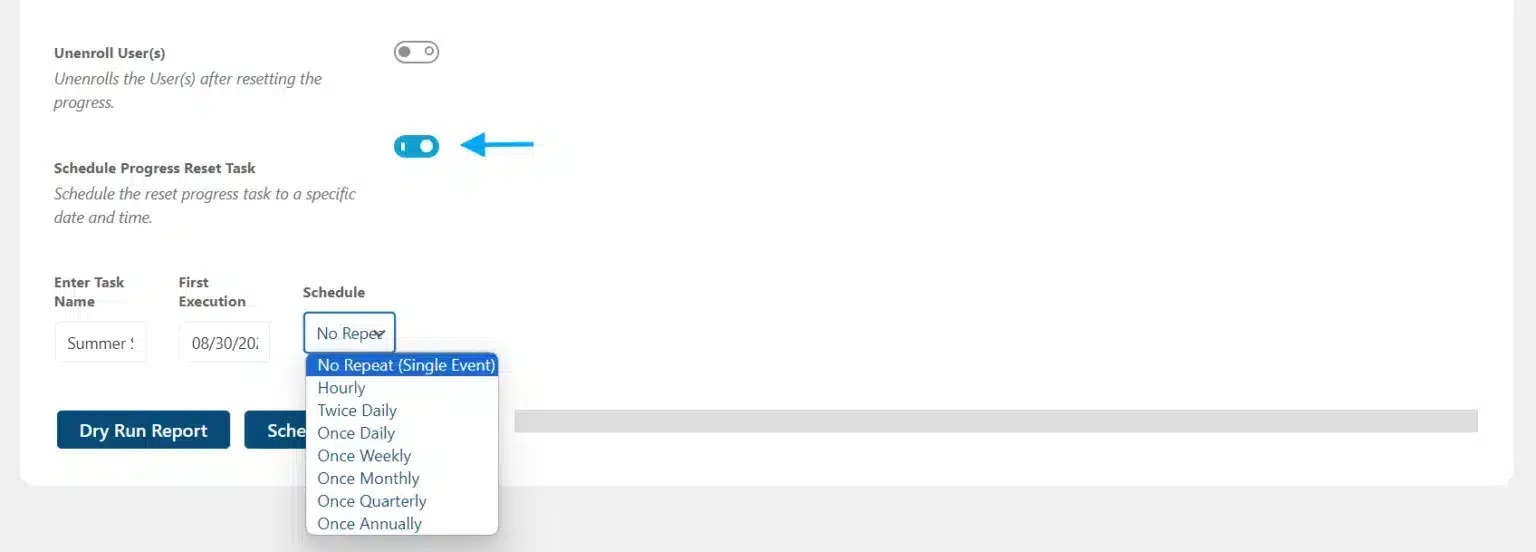
Before resetting user progress, you can generate a report of course data by clicking on the “Dry Run Report” button. This report will be generated as an excel sheet.
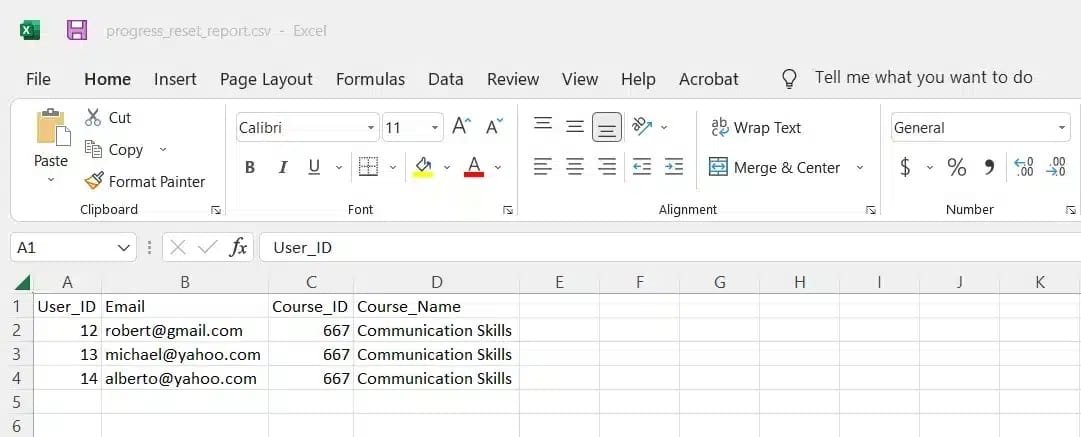
Finally, click on the “Reset Progress” button. A warning pop-up will appear. To make progress reset effectively, click on “OK.”
Yearly Schedule #
You can also schedule progress reset for users after a specific number of years. The yearly progress reset for the user will trigger once they completed their course. To activate the Yearly Schedule;
- Navigate to the settings of the Course, for which you want to enable the yearly schedule.
- Enable the ‘Course Complete Scheduler” toggle.
- Add the number of years after which you want to reset the user progress, upon course completion.
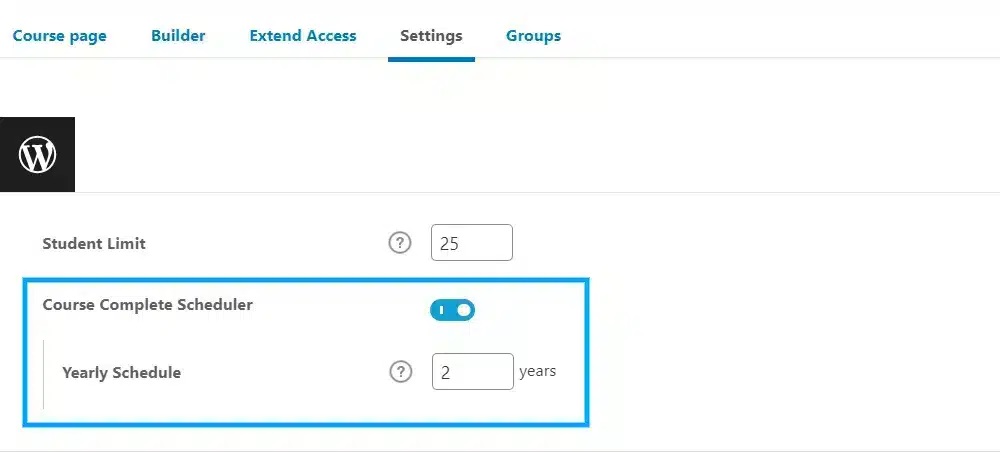
Manage Schedules #
This tab displays all of the scheduled progress resets. Here you can edit and delete the scheduled tasks for progress reset if required. Other than schedule, you can execute the tasks by hovering over the task name and clicking on “Execute Now”.
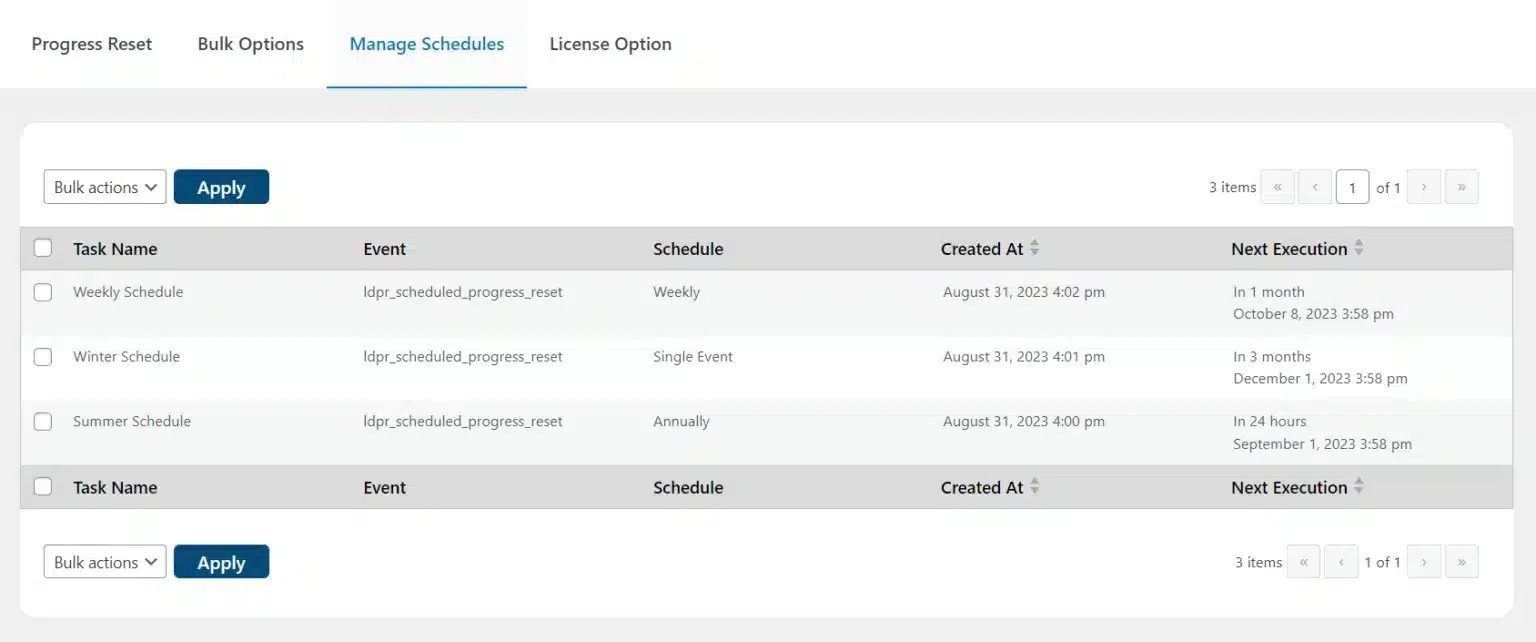
Allow User Roles #
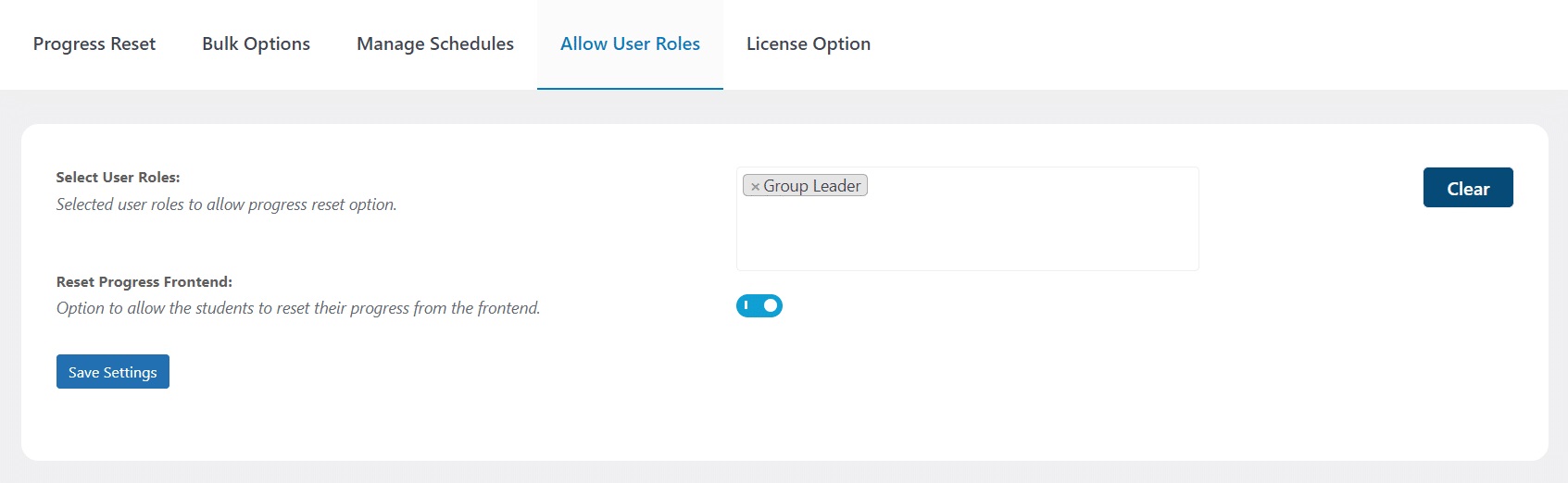
Select User Roles #
From here you can select the user roles that will have access to the progress reset option from the backend. Note that the “Subscriber” role will only be permitted to reset progress from the frontend.
Frontend Reset Progress #
Enabling this toggle will allow the user roles selected in the Select User Roles option, to reset the progress from the frontend.

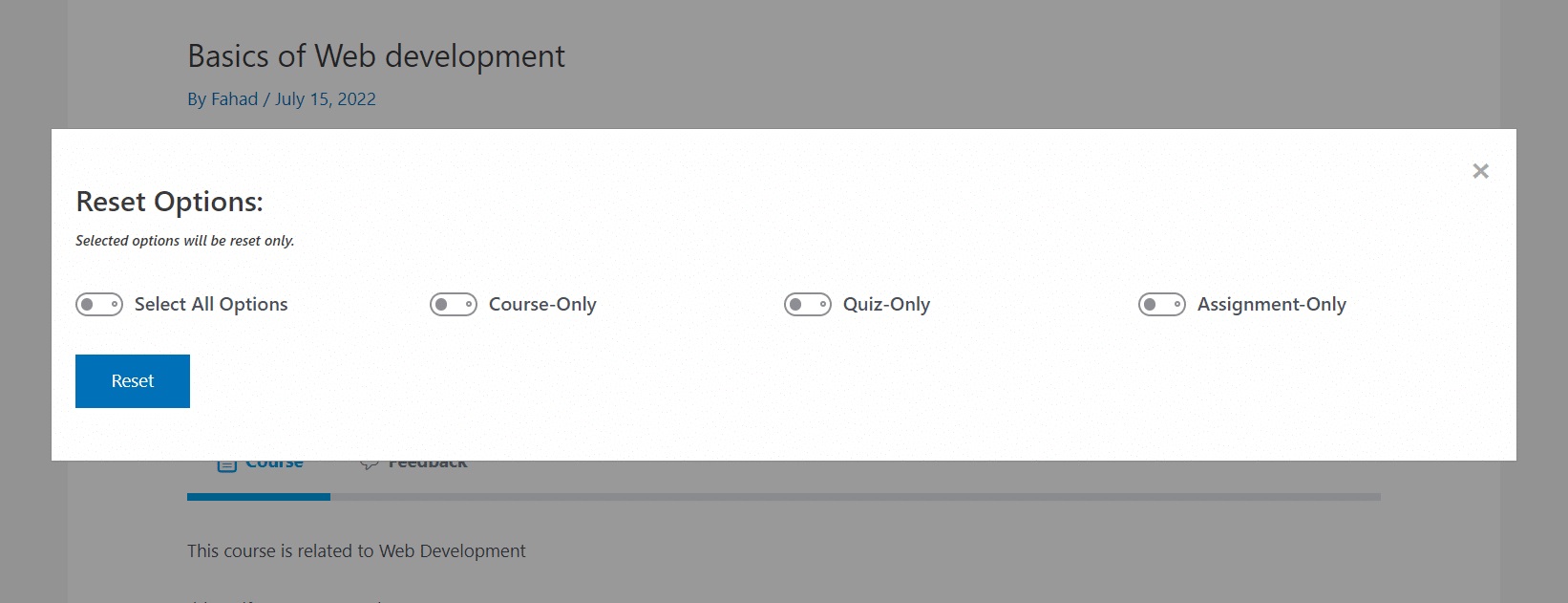
FAQ’s #
Can I reset the progress of a specific user for a specific course?
Yes, you can. You have to select the user and the course at the “Progress Reset Form” and then click on the “Reset Progress” button.
If the user has only completed the course partially, can this add-on reset such progress?
Yes, partial progress will also get reset.
Will enrolled students that haven’t started a course be affected by the reset?
The add-on will ignore those users whose progress is zero.
Will enrolled students’ progress of enrolled courses, lessons, attempted quizzes, and submitted assignments from the user’s account reset?
Yes, this progress will reset from any of the available options to reset.
If there are 2 users with the same display name, how will the admin differentiate it on the Specific User field on the Progress Reset page?
On the Specific User’s field, the usernames will be displayed with the email addresses associated with the display names for differentiating between the users.
Changelogs #
2.3.4
- Fix: Fixed the issue of progress reset button not showing for the subscriber on frontend.
2.3.3
- Fix: Fixed the issue of course progress not resetting for the expired courses.
2.3.2
- Fix: Improve Code and add compatibility with other plugins.
2.3.1
- Fix: Fixed minor issues.
2.3.0
- New: Added user role options to allow specific roles to reset progress.
- New: Added enable/disable option to allow users to reset progress from frontend.
- Fix: Fixed reset button style issue on focus mode enabled.
2.2.4
- Fix: Fixed UI issue.
2.2.3
- Fix: Fixed the issue of user not unenrolling on resetting in specific condition.
2.2.2
- Fix: Fixed UI issue.
2.2.1
- Fix: Fixed UI issues.
2.2.0
- New: Added bulk option using CSV file to reset progress.
2.1.1
- Fix: Added warning alert when selecting more than 100 entries to prevent browser crash.
- Fix: Incremented the Search input character length from 1 to 3 to pull more specific records.
- Fix: Disabled form reset on Dry-Run report.
2.1.0
- New: Added Yearly schedule progress reset after completing a course.
2.0.0
- New: Added ajax based asynchronous dropdowns.
- New: Added accordion sections for Users, Courses, and Groups.
- New: Added Task name field for schedule progress reset.
- New: Added Task name column and Created date column in the schedule table.
- New: Added text under dependent fields.
- New: Added dry run progress reset CSV report.
- Fix: Unenrolling Users from selected Groups.
- Fix: Reset Group activity progress.
- Fix: Translation strings.
1.3.3
- Fix: Group resets users from other groups too when a course is enrolled in multiple groups.
- Fix: License check requests on every page load.
1.3.2
- Fix: Group reset function resets other groups too due to function deprecated in new LD release.
1.3.1
- Fix: Group reset not working due to function deprecated in the new LearnDash release.
1.3.0
- New: Unenrolling User(s) on progress reset.
- Fix: Unchecking the checkboxes after progress reset.
1.2.1
- New: Manage Scheduled tasks.
- Fix: Missing empty check fixed.
- Fix: The icons from the tabs removed.
- Fix: Clear select options after scheduling task.
1.2.0
- New: Schedule progress reset to a specific DateTime.
- New: Execute scheduled tasks once or recurring i.e. Hourly, Daily, Weekly, Monthly, Quarterly and Annually.
- New: Asynchronous execution of scheduled tasks in the background.
- New: Resetting TinCanny Data.
- Fix: Compatibility issue with latest WP and LD.
- Fix: UI Fixes.
1.1
- Fix: Minor bug fixes.
1.0
- Initial Release.



