You can instantly export quiz questions into an .xls file and import them from a simple spreadsheet template. Quizzes can be exported into .xls/.xlsx files where you can quickly edit or update questions and re-import them later into LifterLMS.
Installation #
- Install the LifterLMS plugin & activate it.
- Install Quiz Import Export For LifterLMS and activate it.
- A new Quiz Import/ Export menu will appear under the LifterLMS menu.
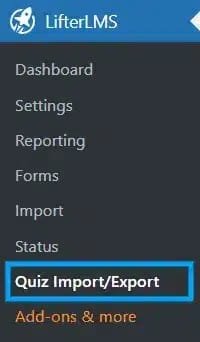
Activate License Key #
The license key can be configured from the License Option tab, found on the main Quiz Import Export For LifterLMS menu. License keys will be sent to your email address when you purchase the addon.
Insert your license key in the field and then click on Activate.
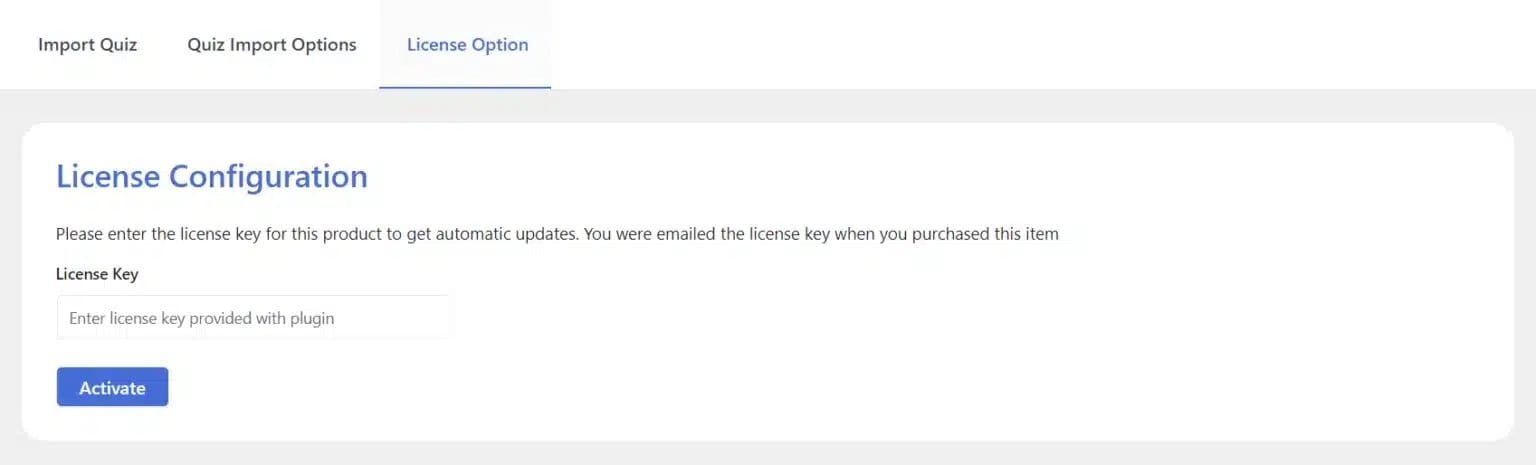
Quiz Import Options #
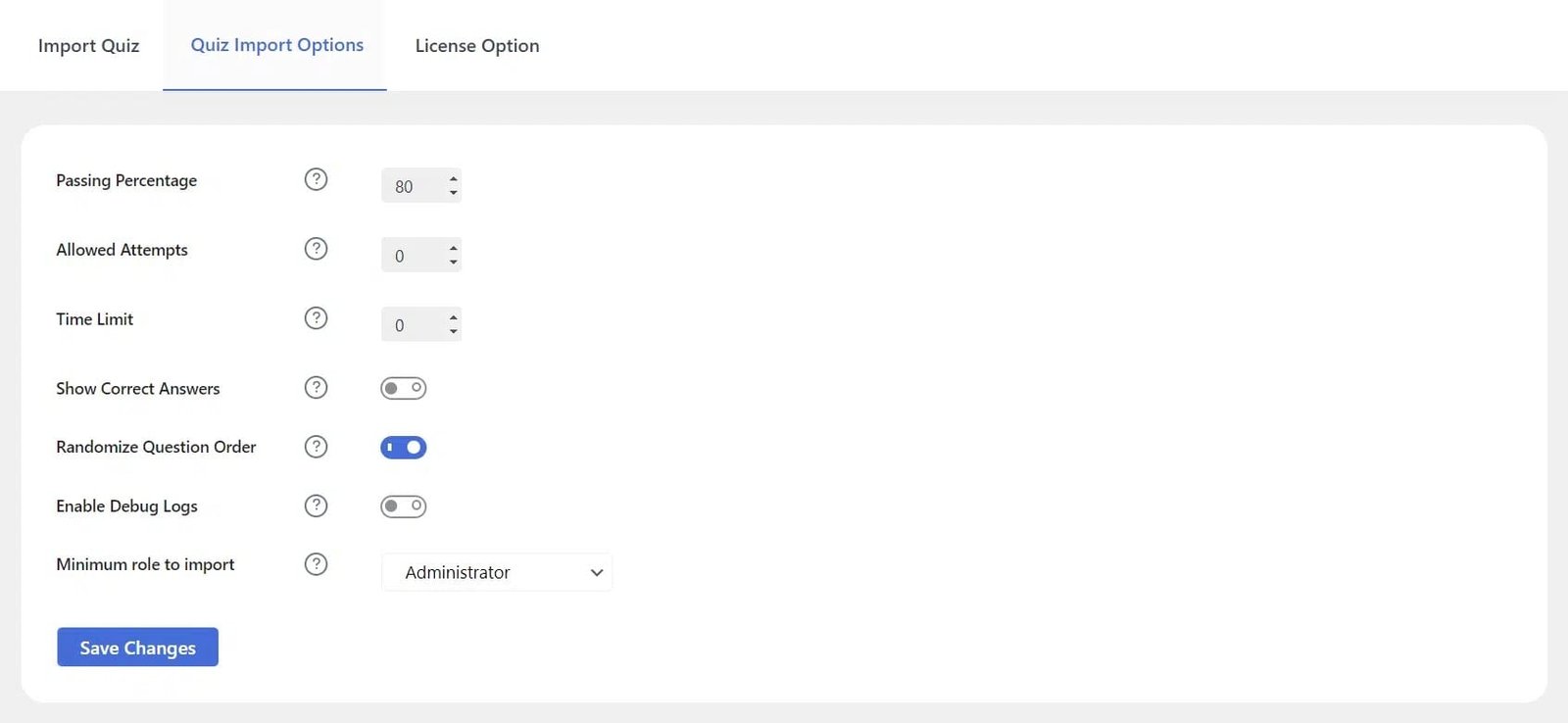
Passing Percentage
In this section, you can set a minimum percentage of the total points a student requires to pass a quiz.
Allowed Attempts
Enter the maximum number of times a student can take the quiz.
Time Limit
In this section, you can enter the maximum number of minutes a student can spend completing a quiz on each attempt.
Show Correct Answers
When this setting is enabled, students will be shown the correct answer to any question they answered incorrectly.
Randomize Question Order
When enabled, this setting allows you to display quiz questions in a random order, resulting in different question orders for each attempt. Content questions are locked into their defined positions.
Enable Debug Logs
When this option is enabled, the debug logs are generated for easy troubleshooting any issue. Enabling this option will add another tab in Quiz Import Export For LifterLMS settings which will list the logs and the name of the log file where the logs are stored, located in the wp-content/uploads/ directory.
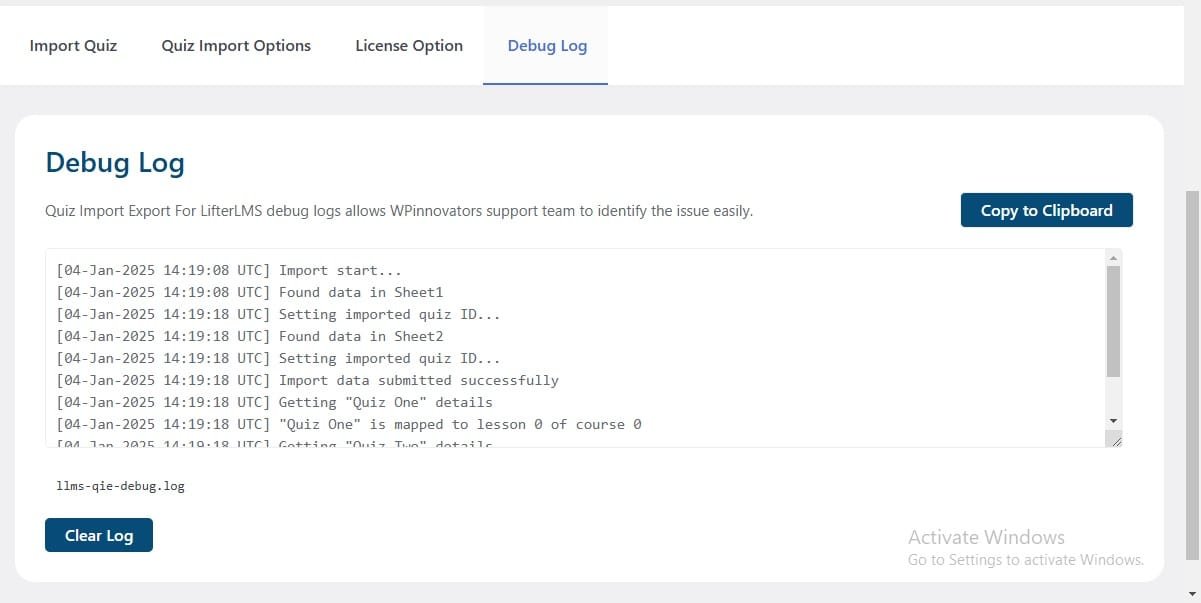
Minimum Role to Import
This dropdown menu allows the admin to select what is the minimum user role required to import quizzes. If you want any author or editor to be able to import and export quizzes, you should select the respective role.
Import Quiz #
To import a quiz, navigate to “Import Quiz” tab of the Quiz Import Export For LifterLMS. Then simply select the quiz file by clicking the button next to the Import Quiz option. Keep in mind that your quiz file should be in .xls or .xlsx format.
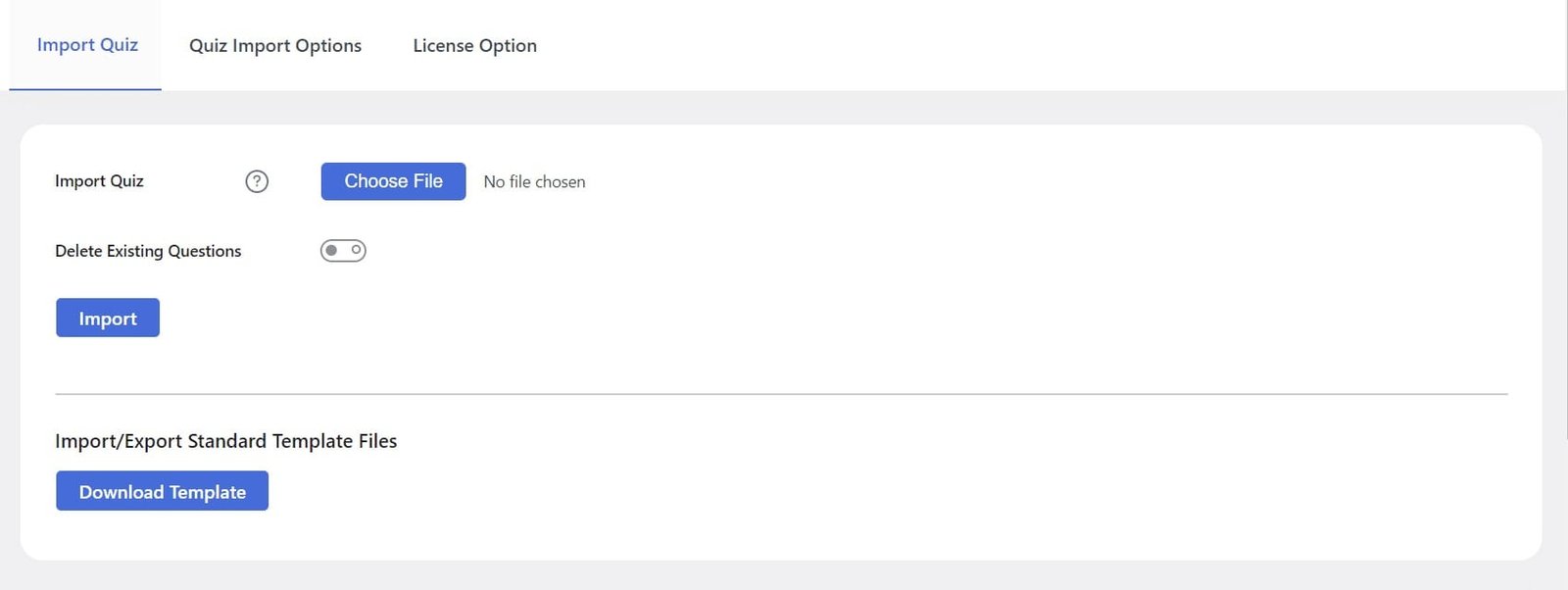
If you want to delete any existing questions and replace them with new questions from the selected file, enable the toggle next to Delete Existing Questions. When enabled, existing questions in the same quiz will be deleted before importing new questions.
Template #
Quiz Import Export For LifterLMS offers an easy-to-use template for importing quizzes. Simply click the Download Template button to acquire the .xls file, make necessary modifications, and then proceed with the import process.
Export Quizzes #
Using Quiz Import Export For LifterLMS add-on you can also export any quizzes you create into a .xls file. This file can then be imported into another site using this add-on. To export the quiz follow these steps:
- Navigate to LifterLMS, select Courses, and then select Lessons.
- An export button will be listed next to every lesson that has a quiz available.
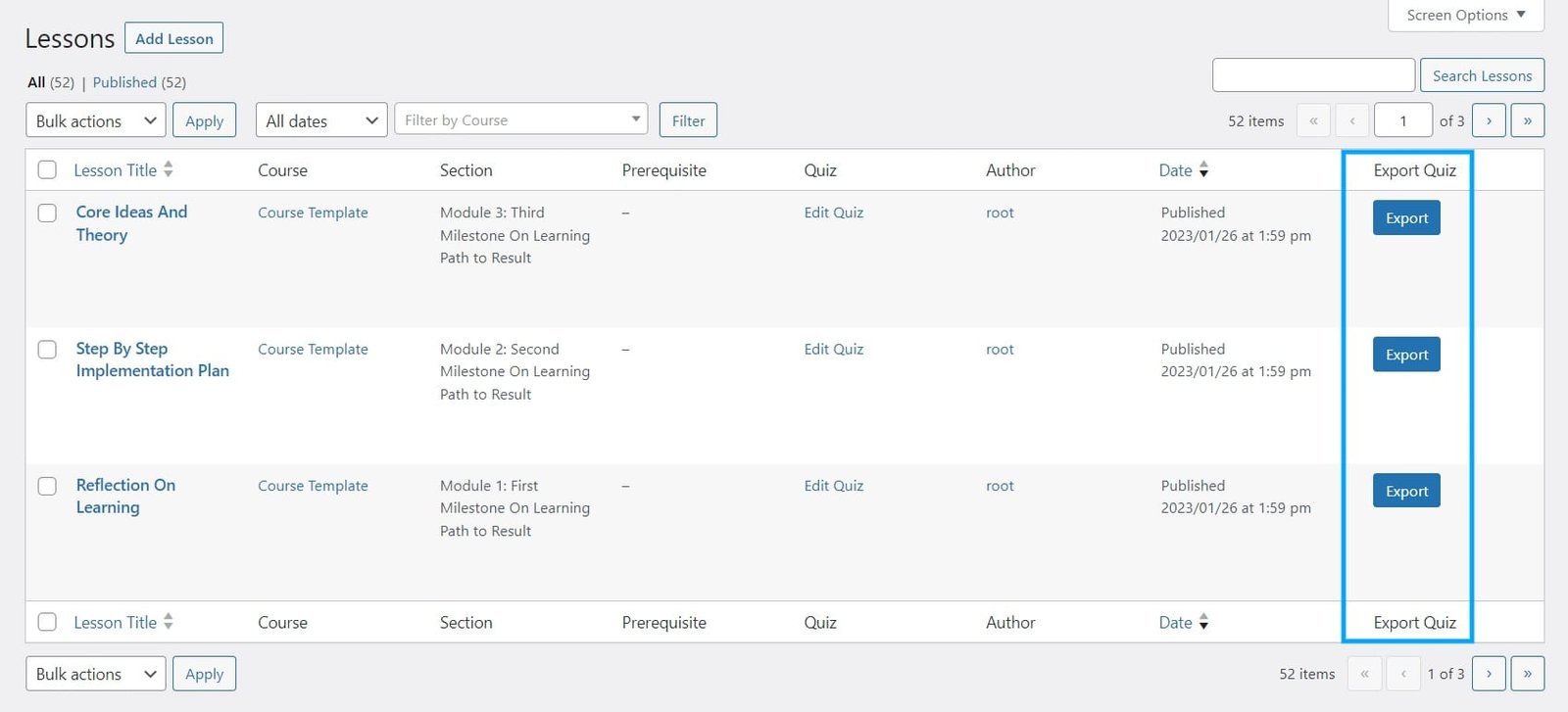
- To export a quiz, click on the Export button next to the Lesson containing the quiz you want to download. The quiz will be downloaded as a .xls file.
Bulk Export #
To export multiple quizzes at once, simply put a check on the quizzes you want to export and from the Bulk Actions WordPress dropdown, select Export Quiz and click on Apply.
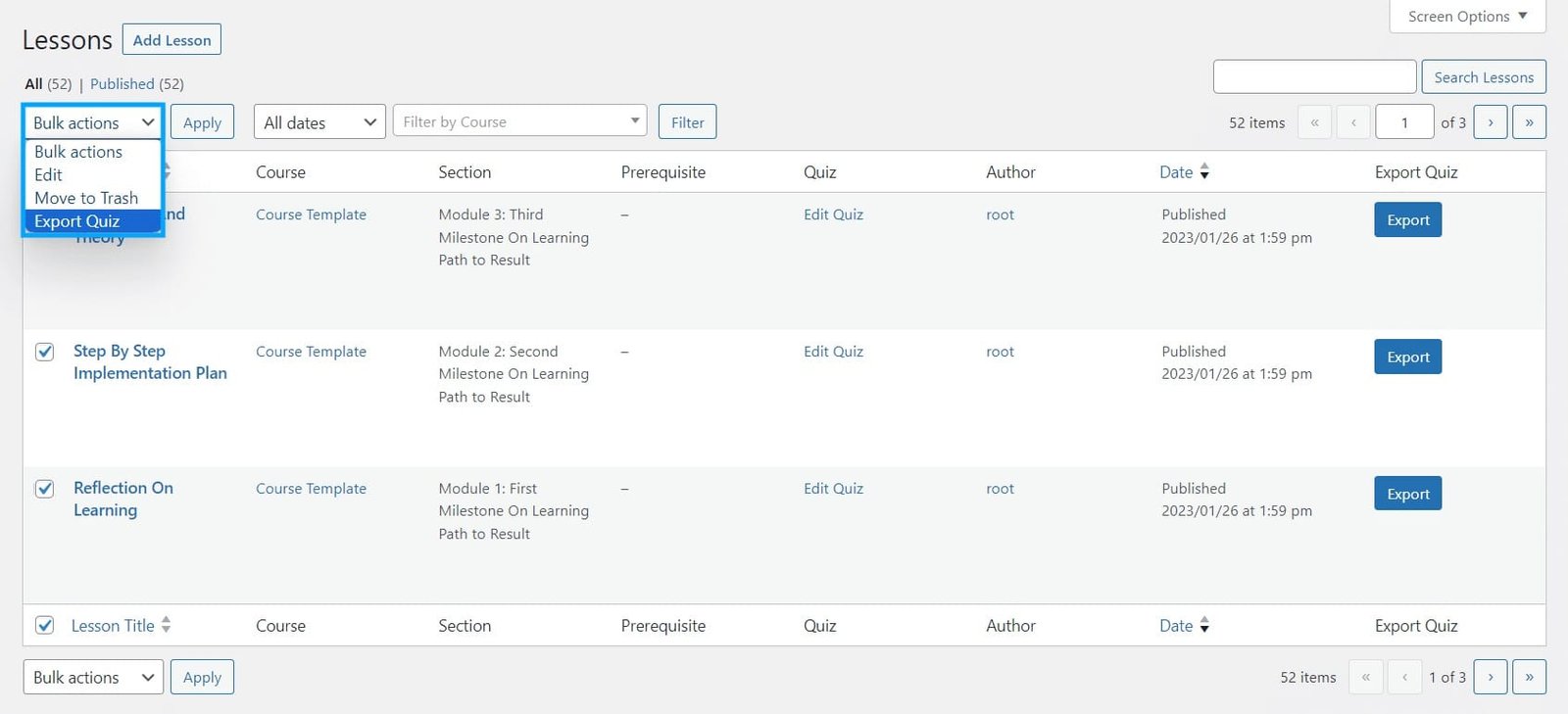
Quiz Import Export For LifterLMS Template Guide #
Quiz Import Export For LifterLMS uses a standard template to import and export all LifterLMS question types. This template should be followed in order to create your own files for import/export. The standard template can be generated by exporting an existing quiz from LifterLMS > Lessons listing page.
Downloading The Template:
The standard template can be found in the plugin folder:
quiz-import-export-for-lifter-lms > Sample-import-files > quiz-import-export-for-lifter-lms_Sample.xls
Completing the Template:
The template contains the standard LifterLMS question field names as column names. You will use the following columns which translate to LifterLMS quiz questions:
1. Lesson ID #
In this column, you can specify the Lesson ID for the lesson you wish to associate your new quiz to. When left empty, you can associate the quiz with any lesson later on directly from the Course Builder. To do this just select Add Quiz and then select Add Existing Quiz. Next, you will be able to select the specific quiz from the drop-down menu.
2. Quiz Title #
The Quiz Title column represents the quiz title you want to assign for the LifterLMS quiz.
3. Question Title #
In the Question Title column, you can assign each question you create for your quiz its own question title. Just add the chosen title in the specific field.
4. Question Type #
This column allows you to specify what type of LifterLMS question you want to add to your quiz. The fields in this column can take any of the following values:
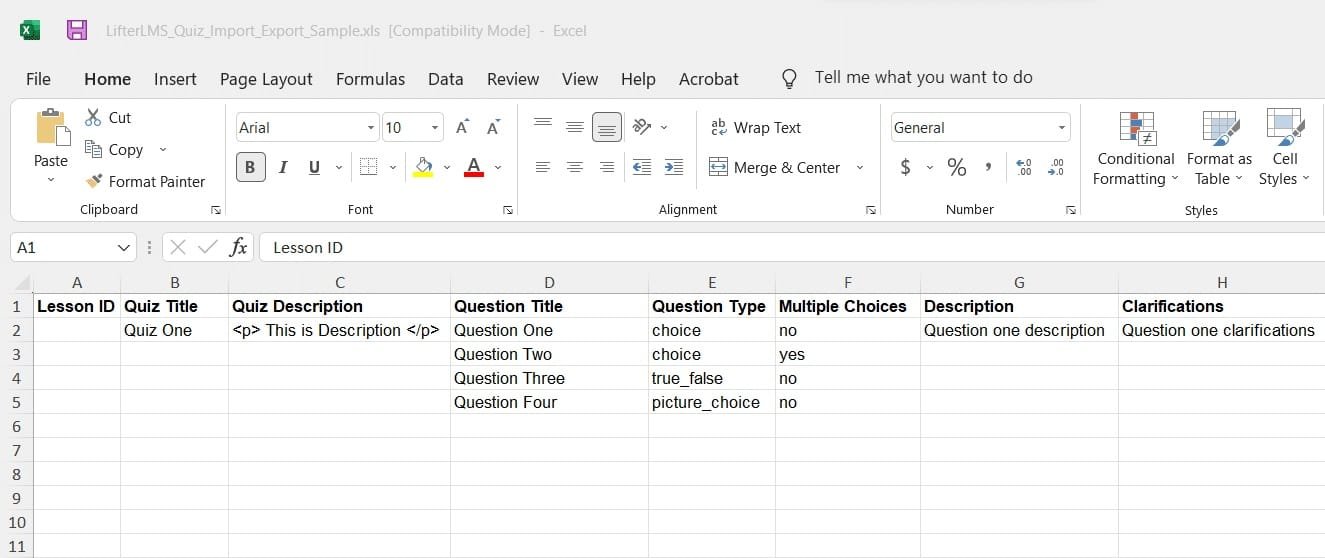
5. Multiple Choices #
Entering Yes in this column indicates that you have more than one correct answer for a multiple-choice question type. If there’s only one correct answer to the question, simply enter No.
6. Description #
By filling out a field in this column, you can provide a question description to display with your question.
7. Clarifications #
In the clarifications column, you can add solution hints that students can be able to see if they need help figuring out the answer to the question.
8. Image #
If your question includes images, this column provides you a field to enter the image URL.
9. Video #
To add video content to a quiz question, use this column to enter the video URL.
10. Points #
This column represents the total points a student will be awarded for each answer.
11. Correct Answers #
The correct answers column is the place where you should enter all the correct answers for the different types of questions. For the multiple-choice question type, you can add multiple correct answers by separating them with a comma (,).
12. Answer: (A, B, C) #
Different answer columns, allow you to add your different answer options. For True False questions, you can use the Answer A and Answer B column for True and False respectively. For multiple-choice questions simply use a separate answer column to enter each one of the possible answer choices.
FAQ #
Does the Add-On support all question types present in LifterLMS? #
The Quiz Import Export For LifterLMS add-on supports all the default question types that are available in the free version and also supports LifterLMS Advanced Quizzes question types.
What will happen if I re-import a quiz? #
When a quiz is re-imported, its content will be updated with the changes made to the Excel file.
Which excel file extension does this add-on support? #
Quiz Import Export For LifterLMS only supports the .xls and .xlsx file extensions.
What does the “Delete Existing Questions” option do? #
If you have enabled the “Delete Existing Questions” option any existing questions from the quiz will be deleted first when importing an excel file. Afterward, the questions included in the file will be added to the quiz. This will prevent any questions that had been previously imported from being duplicated.
Where can I configure the default quiz options that will be applied to imported quizzes? #
You can find these settings on LifterLMS > Quiz Import/Export > Quiz Import Options tab.
Where can I find a standard XLS template? #
The Quiz Import Export For LifterLMS .zip file includes a standard XLS template for quiz imports. You can locate this template in the Documentation folder stored in the main quiz-import-export-for-lifterlms folder.
Changelogs #
1.3.4 #
- New: Added Debug Log tab.
1.3.3 #
- Fix: Answer keys on quiz import.
- New: Added documentation and support links.
1.3.2 #
- New: Added support for downloading sample template from import tab.
- New: Added support for LMS Manager and Instructor to import quizzes.
- New: Updated plugin settings UI/UX.
1.3.1 #
- Fix: Minor compatibility issues.
1.3.0 #
- Fix: Compatibility issues with the latest versions of LifterLMS and WordPress.
1.2.0 #
- New: Support for LifterLMS Advanced Quizzes question types.
- Fix: License activation issue.
- Fix: Compatibility issues with the latest versions of LifterLMS and WordPress.
1.1.0 #
- Fix: Fixed lesson id issue on import.
1.0.0 #
- Initial Release.



