The Assignment Deadline For LearnDash add-on allows course instructors and admins to add a deadline to lesson and topic assignments. Once a date is set as a deadline, it is displayed to the user and a notification is sent when the submission deadline approaches.
Installation #
- Install the LearnDash plugin & activate it.
- Install the Assignment Deadline For LearnDash add-on and activate it.
- After activating the add-on you will see the “Assignment’s Deadlines” sub-menu.

License Configuration #
Go to LearnDash LMS > Assignment’s Deadlines and select the License Settings tab. Then, enter the License Key in the corresponding field.

Configure Assignment Deadlines #
Navigate to LearnDash LMS > Lessons/Topics, and select the specific lesson or topic you want to set an assignment deadline for. Then go to the lesson’s o topic’s Settings and enable the “Assignments Uploads” option.
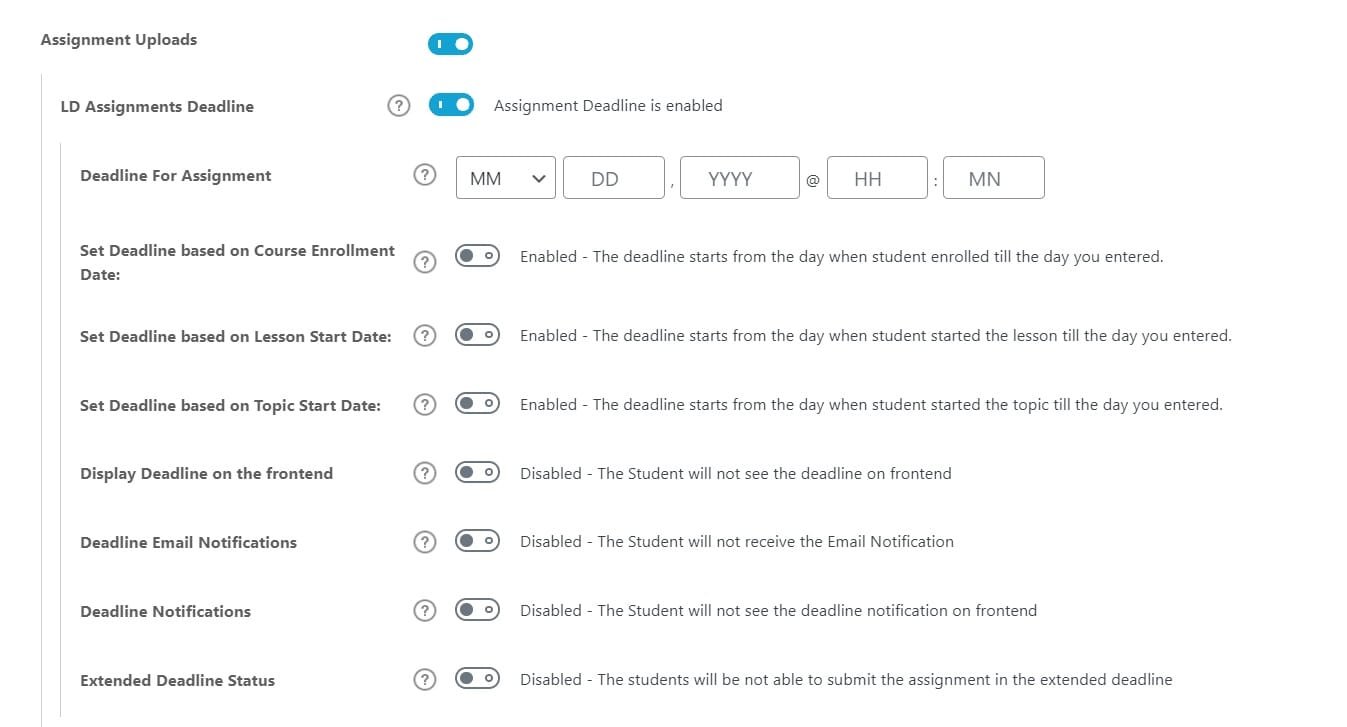
Deadline for Assignments #
From the “Deadline for Assignments” field below, you can set a deadline for the assignment submission. The deadline is set to a specific date and time. The enrollee won’t be able to upload his/her assignment after the deadline.

Set Deadline based on Course Enrollment Date #
Here you can set the deadline that will start from the day when student enrolled till the day you entered.

Set Deadline based on Lesson Start Date #
Here you can set the deadline that will start from the day when student started the lesson till the day you entered.

Set Deadline based on Topic Start Date #
Here you can set the deadline that will start from the day when student started the topic till the day you entered.

Note: This option will only be visible within the Topic assignments.
Display Deadline on the frontend #
By enabling the “Display Deadline on the frontend” option, students will be able to see the assignment’s deadline from the submission box and can comment too.

This is what your students will see from the frontend:
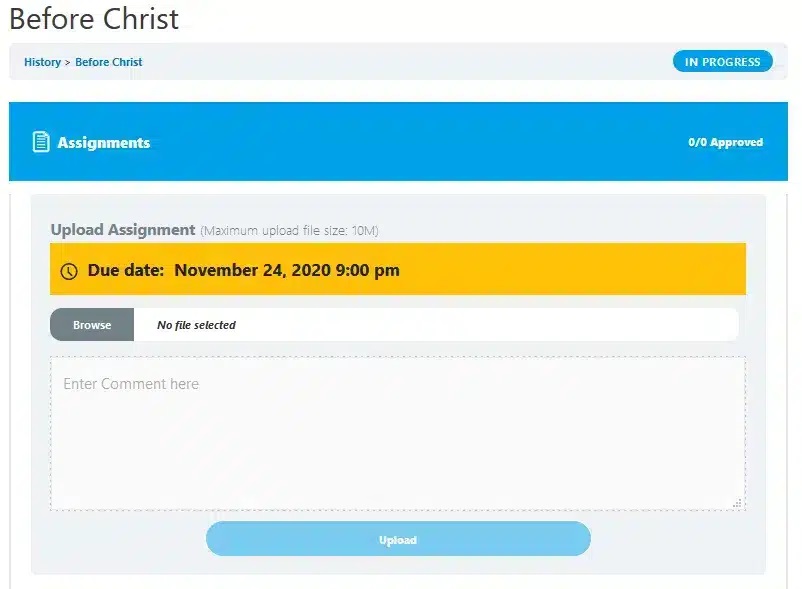
Deadline Email Notifications #
From here you can enable or disable the email notifications for the students.
Deadline Notifications #
When the “Deadline Notifications” option is enabled, students will see a deadline notification, on the front-end, when the assignment’s deadline is near.

This is what your students will see on the front-end:
Standard Deadline:


Extended Deadline:

Display When Due Date is ahead #
You can configure how many days before the deadline the notification should be displayed in the “Display When Due Date is ahead” field.

This is what students will see if the assignment deadline was missed:
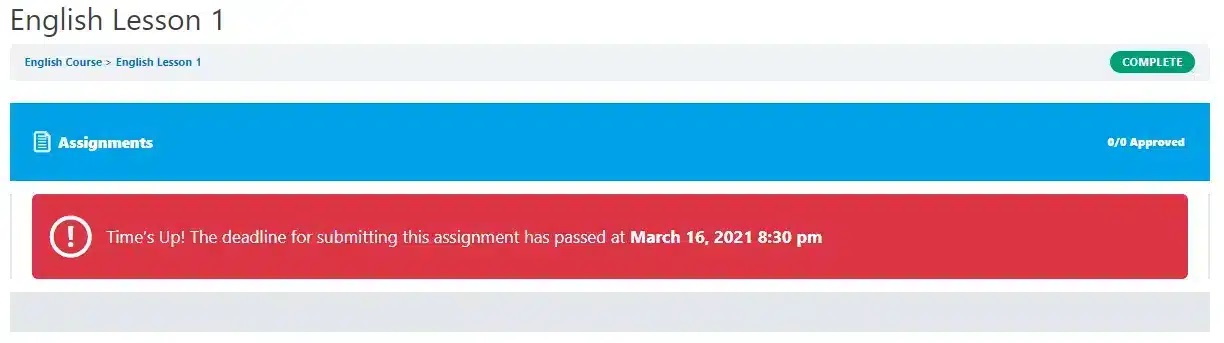
Extended Deadline Status #
Enabling the “Extended Deadline Status” will enable students to submit their assignments after the deadline has passed, in an extended deadline period. This period is set to a specific number of hours after the deadline.

Extended deadline hours #
Next, enter the hours you want to extend the deadline by in the “Extended deadline hours” field.

Your students will be able to see information about available time extensions on the front-end:
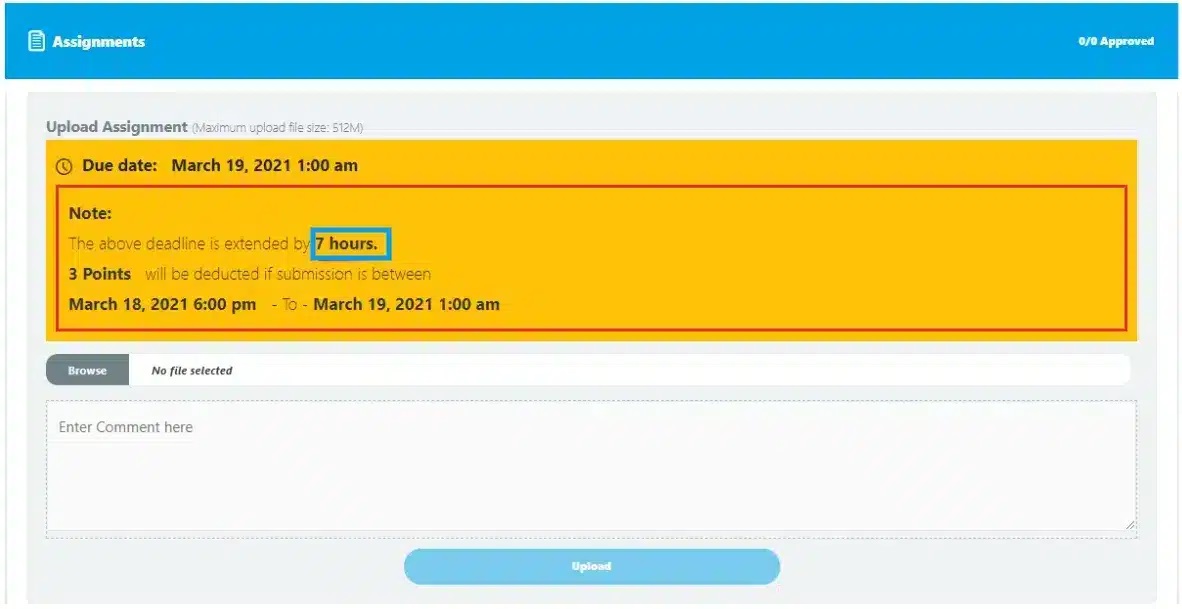
Extended Deadline Points Deduction #
You can also deduct deduct points from a student’s score when they submit an assignment in the extended deadline period by enabling the “Extended Deadline Points Deduction” option.
Note: This option only works if points are enabled on the assignment uploads.

Extended deadline points #
Next, in the “Extended deadline points” field enter the number of points to be deducted from the assignment points when the assignment is submitted in the extended deadline period.
Note: Make sure the number of points are less than the assignment’s max points.

Your students will be notified of the corresponding point deduction on the front-end:
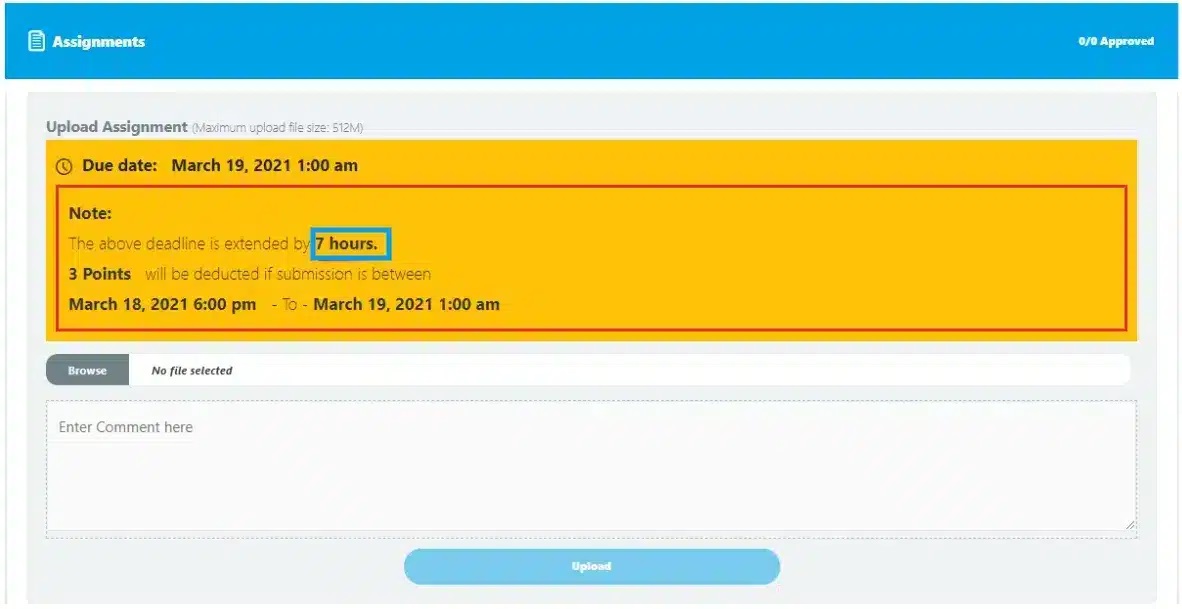
Finally, configure the other assignment setting options according to your needs and click on Update.
Approve Assignments #
Navigate to LearnDash > Assignments from the WP Dashboard. All the submitted assignments will be listed there. The submissions in the extended deadline will have the “Extended Deadline” label and “Points to be deducted” added to them and there will be automatic point deductions if this feature is configured.

Email Notifications #
Navigate to Learndash LMS > Assignment’s Deadline > Email Notifications Settings. Here you will find the individual settings of different email notifications.
Shortcodes #
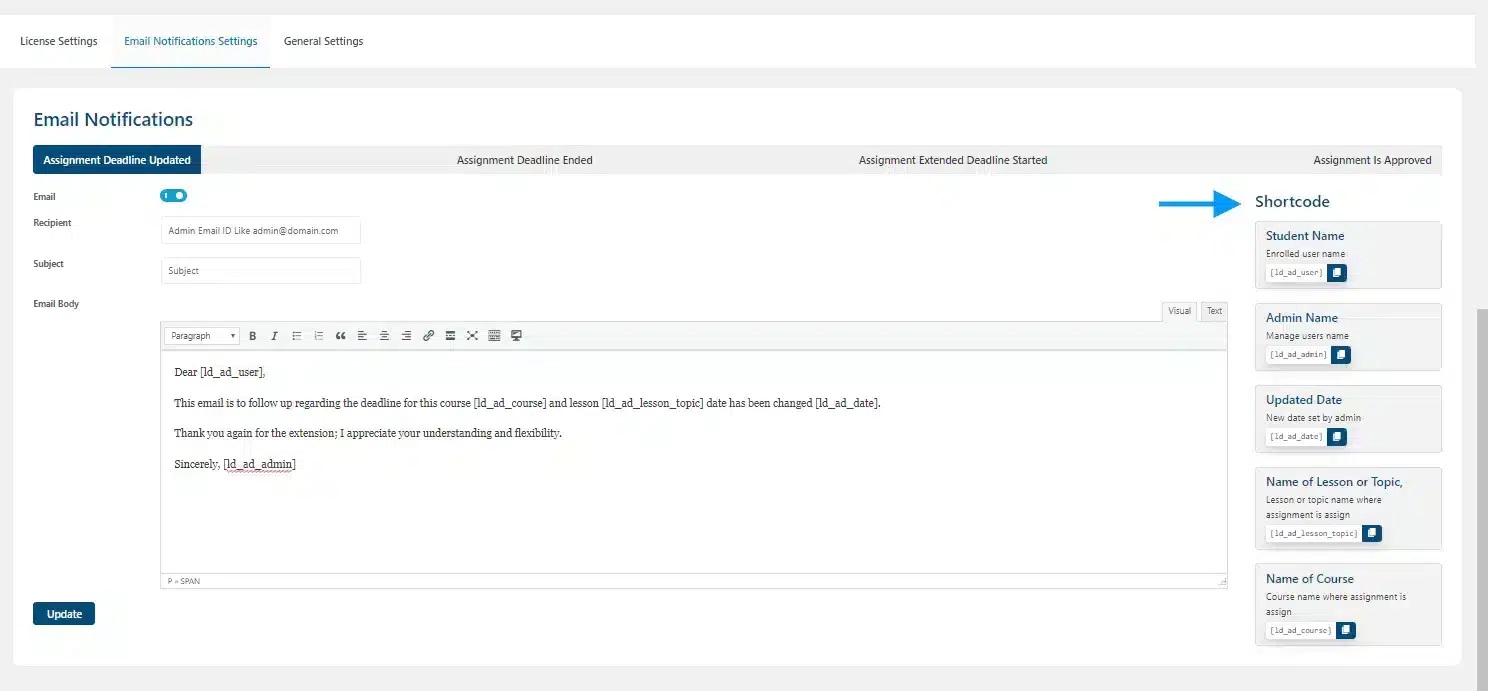
- Assignment Deadline Updated
There are 5 shortcodes available for assignment deadline updated;
- [ld_ad_user] > This shortcode displays the enrolled user name.
- [ld_ad_admin] > This shortcode displays the Admin Name.
- [ld_ad_date] > This shortcode displays the Updated Deadline Date set by admin.
- [ld_ad_lesson_topic] > This shortcode displays the name of the lesson or topic for a given assignment.
- [ld_ad_course] > This shortcode displays the name of the course for a given assignment.
- Assignment Deadline Ended
There are 4 shortcodes available for the assignment deadline ended;
- [ld_ad_ended_user] > This shortcode displays the enrolled user name.
- [ld_ad_ended_date] > This shortcode displays the starting date of the assignment.
- [ld_ad_ended_lesson/topic] > This shortcode displays the name of the lesson or topic for a given assignment.
- [ld_ad_ended_course] > This shortcode displays the name of the course for the given assignment.
- Assignment Extended Deadline Started
There are 4 shortcodes available for the assignment deadline started;
- [ld_ad_extended_user] > This shortcode displays the enrolled user name.
- [ld_ad_extended_hours] > This shortcode displays the extended hours, added by admin.
- [ld_ad_extended_lesson/topic] > This shortcode displays the name of the lesson or topic for a given assignment.
- [ld_ad_extended_course] > This shortcode displays the name of the course for the given assignment.
- Assignment Approved
There are 4 shortcodes available when the assignment is approved;
- [ld_ad_assignment_user] > This shortcode displays the enrolled user name.
- [ld_ad_assignment_link] > This shortcode displays the assignment details.
- [ld_ad_assignment_lesson/topic] > This shortcode displays the Name of the lesson or topic for a given assignment.
- [ld_ad_assignment_course] > This shortcode displays the name of the course for a given assignment.
Email Settings #
- Assignment Deadline Updated
Click on the “Assignment Deadline Updated” and its setting will open.

Email: From here you can enable or disable the “Assignment Deadline Updated” email by turning on or off the toggle.
Recipient: In this field, you can add the recipient email and if you leave it blank then the site admin email will automatically be used for the recipient.
Subject: Here you can add a subject line for the email.
Email Body: Within the email body a template is available, you can edit and add/remove the email text to it.
- Assignment Deadline Ended
Click on the “Assignment Deadline Ended” and its setting will get open.
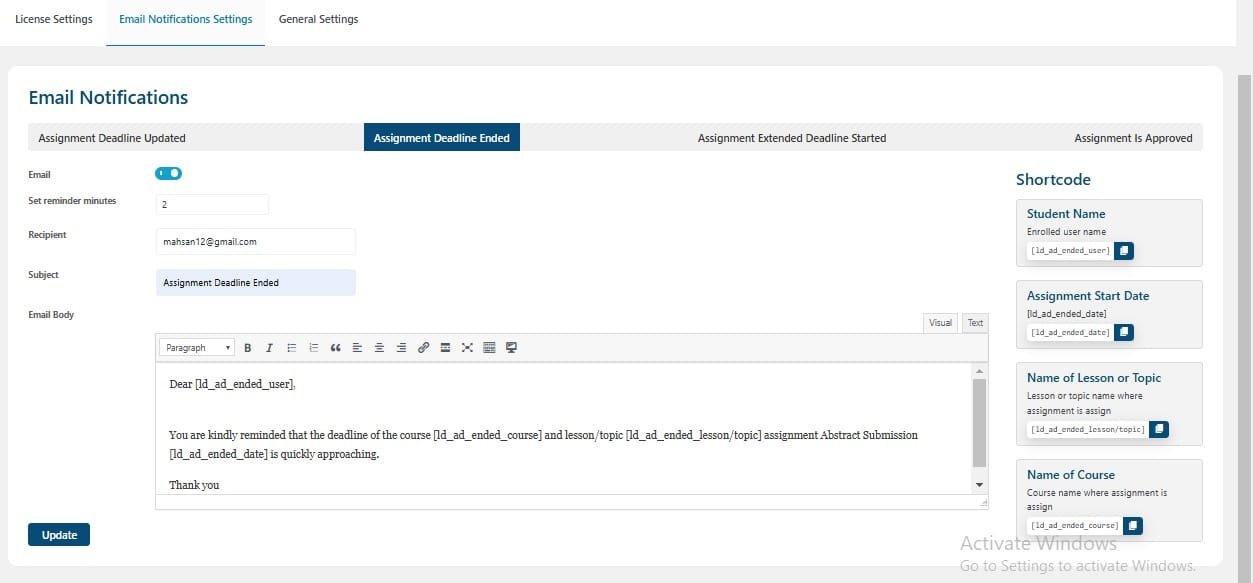
Email: From here you can enable or disable the “Assignment Deadline Ended” email by turning on or off the toggle.
Set reminder minutes: Here you can set the number of minutes before which the email should be sent.
Recipient: In this field, you can add the recipient email and if you leave it blank then the site admin email will automatically be used for the recipient.
Subject: Here you can add a subject line for the email.
Email Body: Within the email body a template is available, you can edit and add/remove the email text to it.
- Assignment Extended Deadline Started
Click on the “Assignment Extended Deadline Started” and its setting will get open.
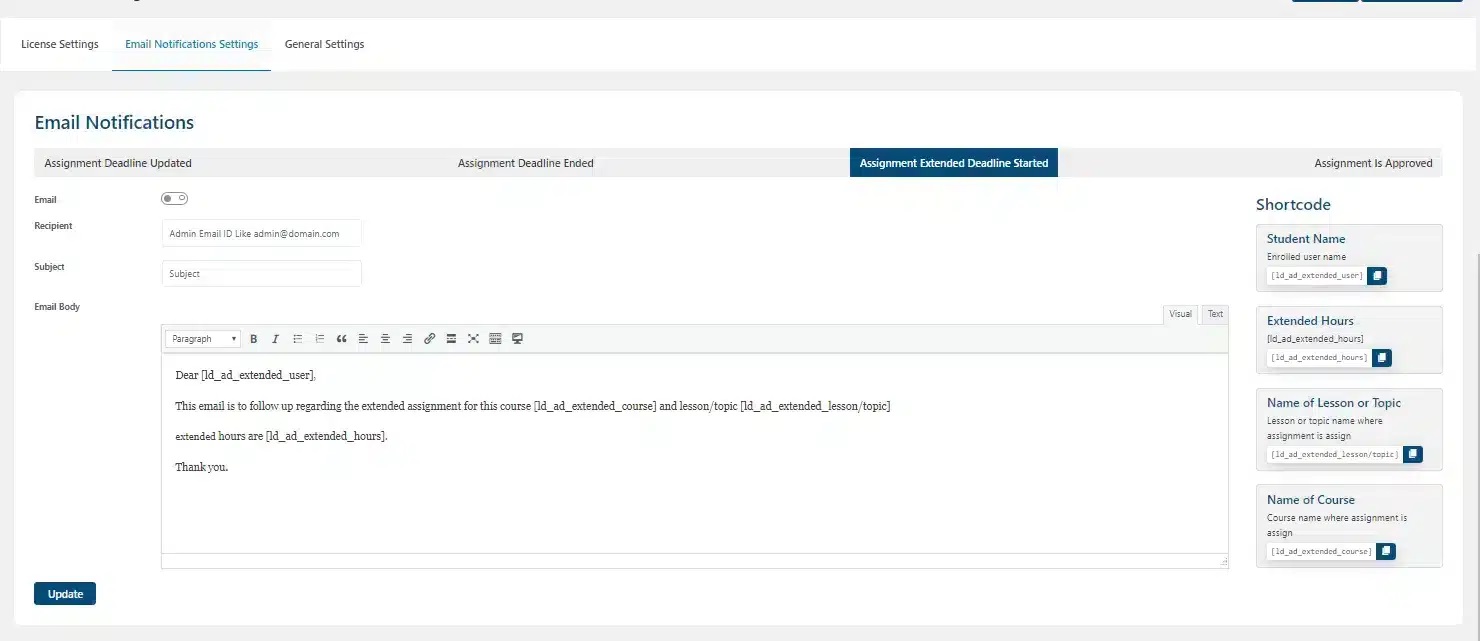
Email: From here you can enable or disable the “Assignment Extended Deadline Started” email by turning on or off the toggle.
Recipient: In this field, you can add the recipient email and if you leave it blank then the site admin email will automatically be used for the recipient.
Subject: Here you can add the subject line for the email.
Email Body: Within the email body a template is available, you can edit and add/remove the email text to it.
- Assignment is Approved
Click on the “Assignment is Approved” and its setting will get open.

Email: From here you can enable or disable the “Assignment is Approved” email by turning on or off the toggle.
Recipient: In this field, you can add the recipient email and if you leave it blank then the site admin email will automatically be used for the recipient.
Subject: Here you can add the subject line for the email.
Email Body: Within the email body a template is available, you can edit and add/remove the email text to it.
General Settings #
Navigate to LearnDash LMS > Assignment’s Deadline > General Settings to access the Activity and Debug logs settings. Here, you can enable or disable the Activity and Debug logs by toggling the respective switches. Don’t forget to click “Save Settings” to apply your changes.
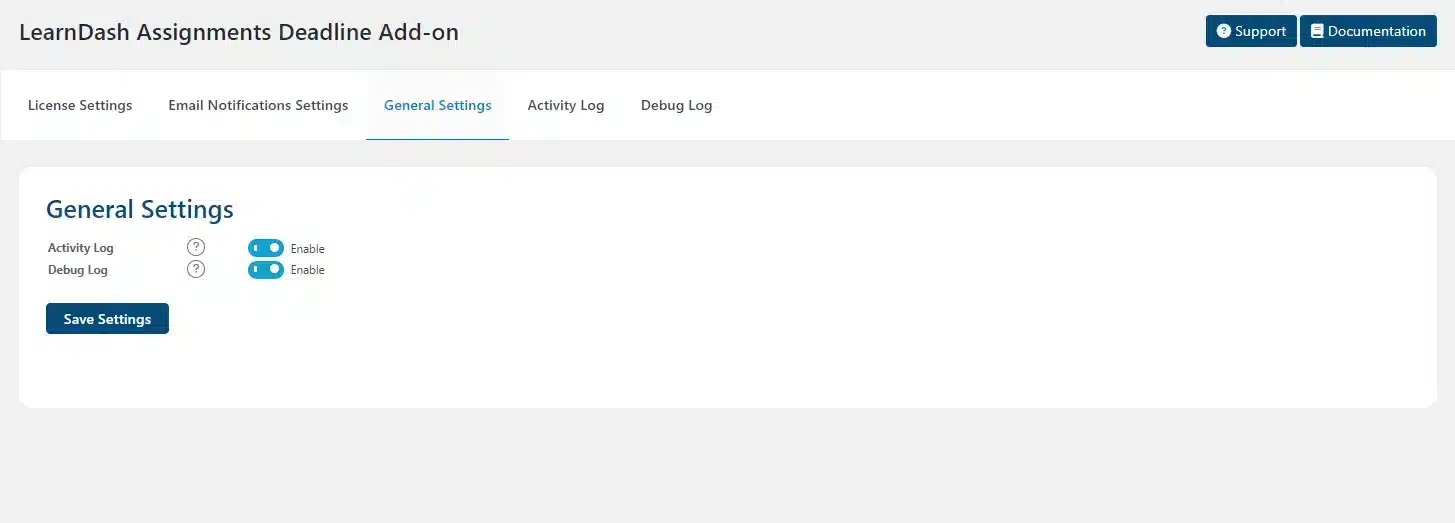
Activity Log #
To access the activity log feature, navigate to LearnDash LMS > Assignment’s Deadline > Activity Log.
Enabling this feature will create a log of actions taken within the addon. These actions are recorded, making it simpler for the WPinnovators support team to identify and resolve any issues efficiently. Here you will be able to clear and copy the activity log. Additionally, you will be able to find the “ld-ad-activity.txt” file in the “(Your Website Name) \wp-content\uploads” directory.
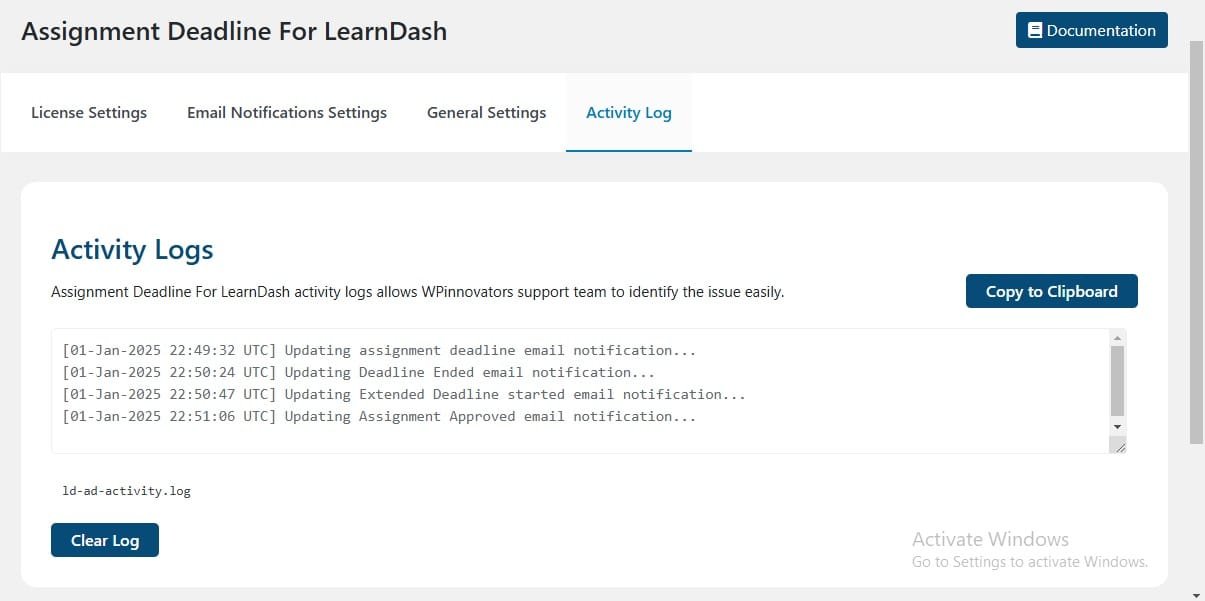
Debug Log #
To access the debug log feature, navigate to LearnDash LMS > Assignment’s Deadline > Debug Log.
Enabling this feature will create a by default – WordPress generated log. These logs will record all the errors and warnings, making it simpler for the WPinnovators support team to identify and resolve any issues efficiently. Here you will be able to copy and download the debug log in a .txt file.
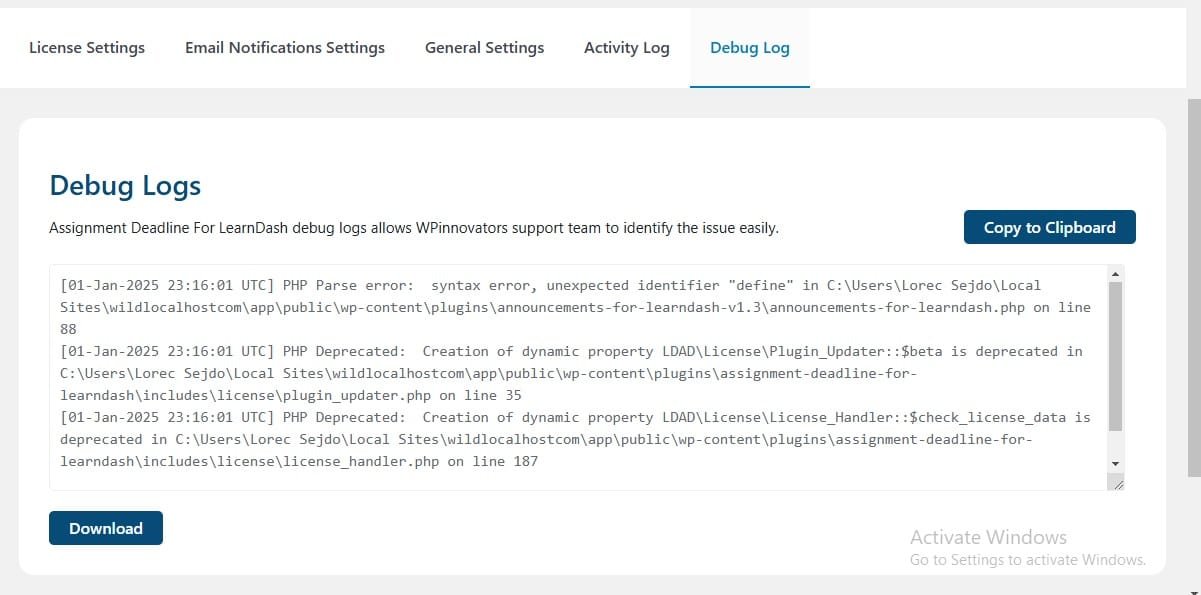
FAQ’s #
Why is the assignment deadline notification still displayed after the assignment has been submitted?
The notification continues to be displayed due to the remaining assignment submission retries.
Why is there no assignment upload box on the Lesson which contains other topics?
In order to submit the assignment for the lesson, the corresponding topics need to be completed first.
Can a student complete the lesson if the assignment deadline was missed?
Yes, students will just be required to complete the topics and then the lesson will autocomplete if this lesson does not have any quiz.
Changelogs #
1.3.4
- Fix: Deprecated warnings in license handler and plugin updater.
1.3.3
- New: Set Deadline based on Course Enrollment Date.
- New: Set Deadline based on Lesson Start Date.
- New: Set Deadline based on Topic Start Date:
1.3.2
- New: Added Activity Logs.
- New: Added New Debug Logs.
1.3.1
- New: Added Debug Logs tab.
- Improvement: UI upgraded.
1.3.0
- New: Emails Notifications.
- New: Emails Templates with useful shortcodes.
- New: Email Notifications on assignment date updated or extended.
- New: Email Notifications on assignment deadline ended.
- New: Email Notifications on assignment extended deadline started.
- New: Email Notifications on assignment approved.
- Fix: The “Display Deadlines on Frontend” issue has been fixed.
- Fix: PHP warnings issues has been fixed.
- Fix: The Assignment extended deadline points deduction issue has been fixed.
- Fix: License minor issues has been fixed.
1.2.1
- Fix: The disabling assignments is not working correctly issue has been fixed.
- Fix: The points deduction is not working issue has been fixed.
- Fix: The system Time is not correct issue has been fixed.
- Fix: The assignment deadline is showing “test” text issue has been fixed.
- Fix: The “Click for Help!” is not showing text for 2 options issue has been fixed.
1.2.0
- New: The multi-language translation support has been added.
- Fix: The extended deadline issue has been fixed.
- Fix: The deadline for next month’s issue has been fixed.
1.1.0
- New: The extended deadline hours settings.
- New: The extended deadline points deduction settings.
- Improvement: The deadline messages display with extended deadline details.
- Improvement: The PHP 8 Support is added.
- Fix: The LearnDash 3.0 Theme UI issues.
- Fix: The LearnDash Legacy Theme UI issues.
- Fix: Fixed the not logged user notifications issue.
- Fix: Fixed the extended deadline points deduction issue.
- Fix: Fixed the “Take this course” user meta update issue.
- Fix: Fixed the PHP fatal errors on frontend.
1.0.0
- Initial Release.



