In order to set up an affiliate program for a LearnDash course with AffiliateWP, you had to use WooCommerce or some other e-commerce plugin to set up each LearnDash course as a product. Only by integrating AffiliateWP with the e-commerce plugin, courses could be connected to referrals and commissions. Your users can register as affiliates and earn a commission or access to premium content by bringing referrals to your e-learning site. And if your courses are free, you will be able to reward your affiliates with points.
Installation #
- Install and activate the LearnDash LMS plugin.
- Install and activate the AffiliateWP plugin.
- Install and activate the LearnDash Advanced Integration For AffiliateWP Addon.
- Navigate to AffiliateWP > Settings > Integrations and enable the “LearnDash” option to activate the AffiliateWP and LearDash Integration.

Settings #
Navigate to AffiliateWP > LearnDash Integration Settings. Here you can configure the general settings for the add-on.
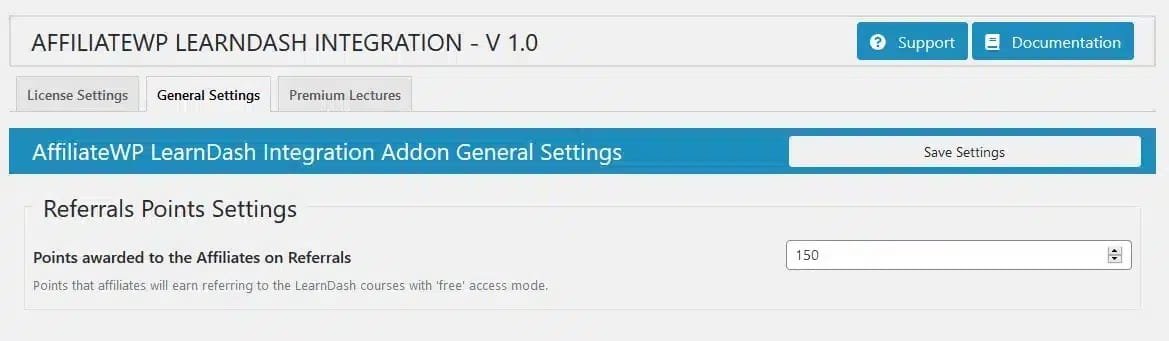
License Settings #
Go to the Licence Settings tab to add and activate the product’s License Key. License keys can be found in the email you received when you purchased the add-on. Add your license key in the corresponding field and click on Activate.
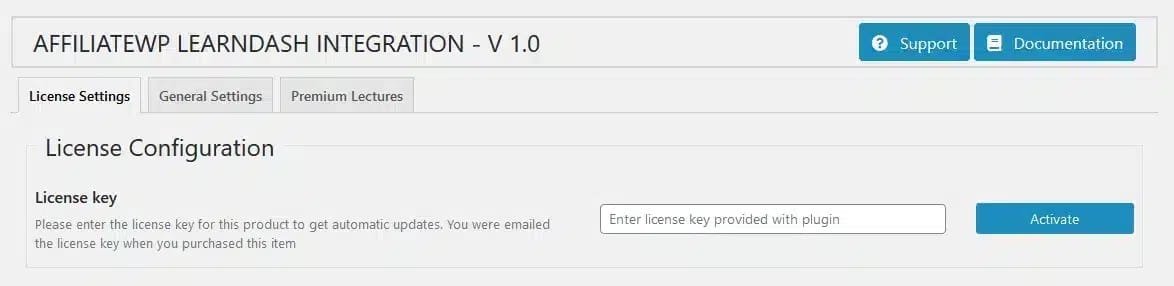
General Settings #
You can configure the following settings from the General Settings tab:
Referrals Points Settings #
Here you can add the number of referral points that affiliates will earn by referring to the LearnDash courses with ‘free’ access mode.
Just put the number of referral points you want to award the affiliate and click Save Settings.
The students and affiliates can use these referral points to buy LearnDash Paid Courses and Premium Lectures.
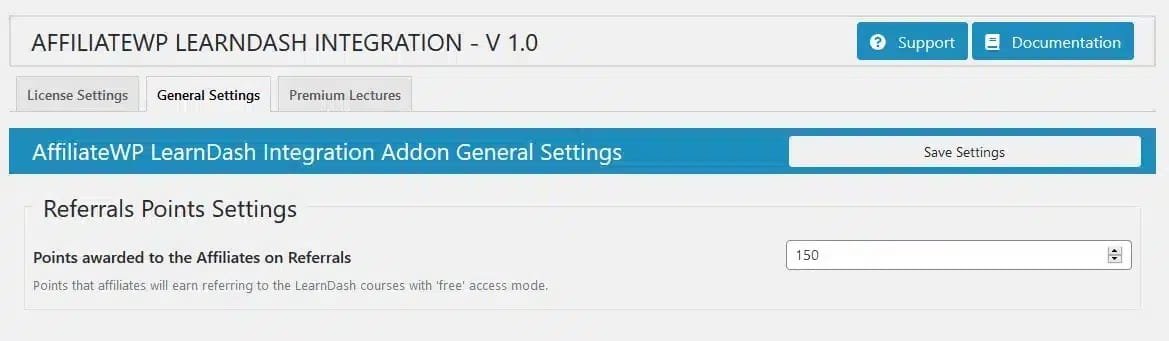
Premium Lectures #
This tab contains the list of your LearnDash ‘Premium Lectures’.
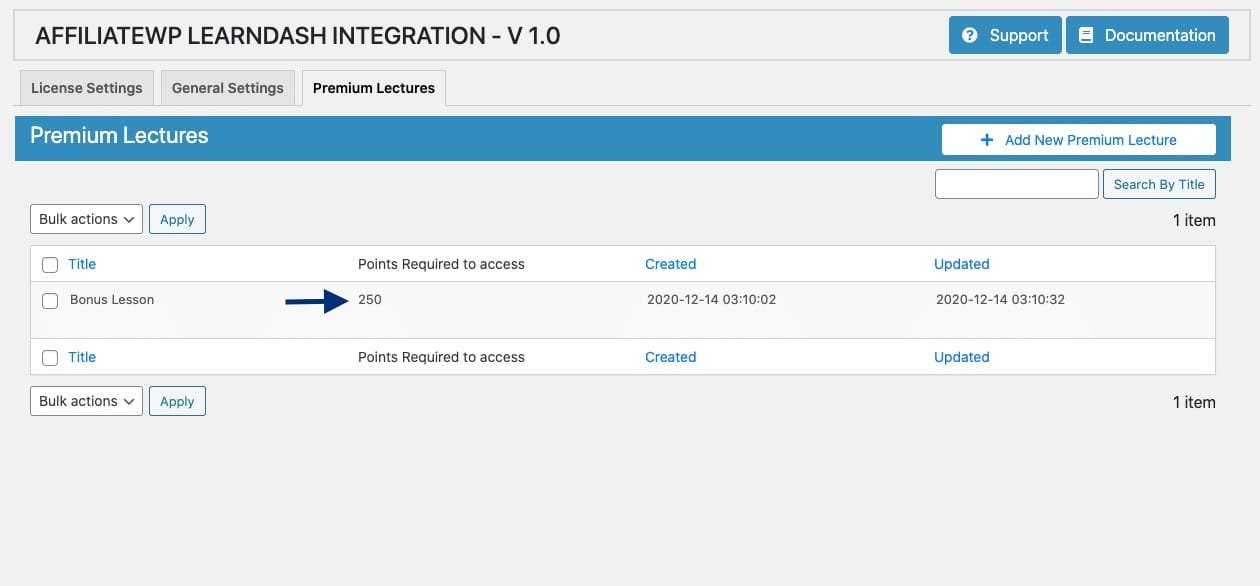
This is how your affiliates will see the Premium Lectures list on the FrontEnd
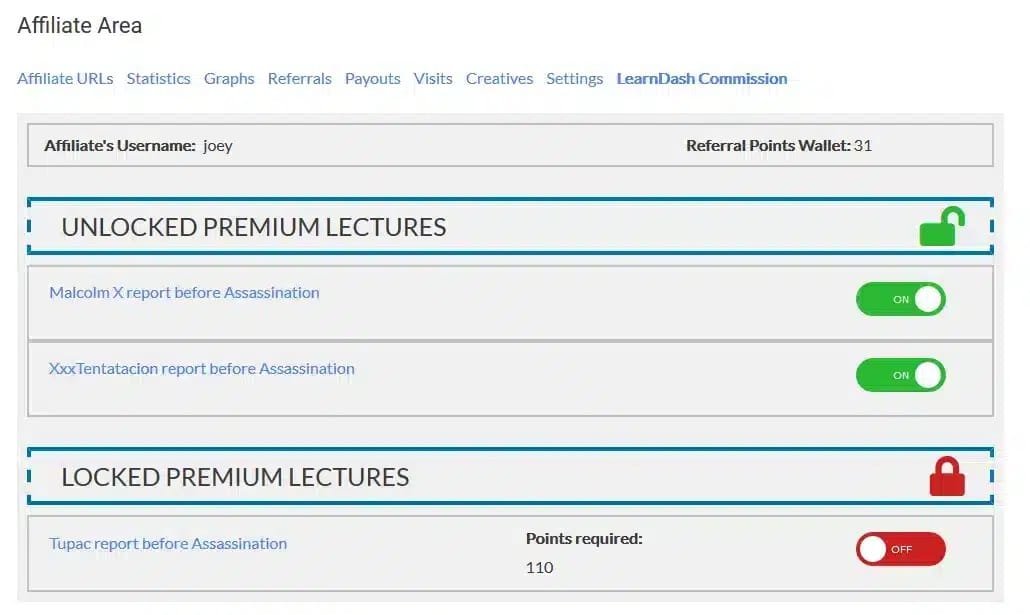
With the LearnDash Advanced Integration For AffiliateWP Add-on, ‘Premium Lectures’ are introduced as a new post type. Premium Lectures work the same way as any other LearnDash Lessons or Topics, but they can be exclusively unlocked using referral points.
How to create a Premium Lecture #
- Navigate to the AffiliateWP > LearnDash Integration Settings and click on the “Premium Lectures“ tab.
- Click on the “Add New Premium Lecture” button.

Premium Lecture Page Content #
Go to the Premium Lecture’s edit page to add the content you wish to display in this lecture.
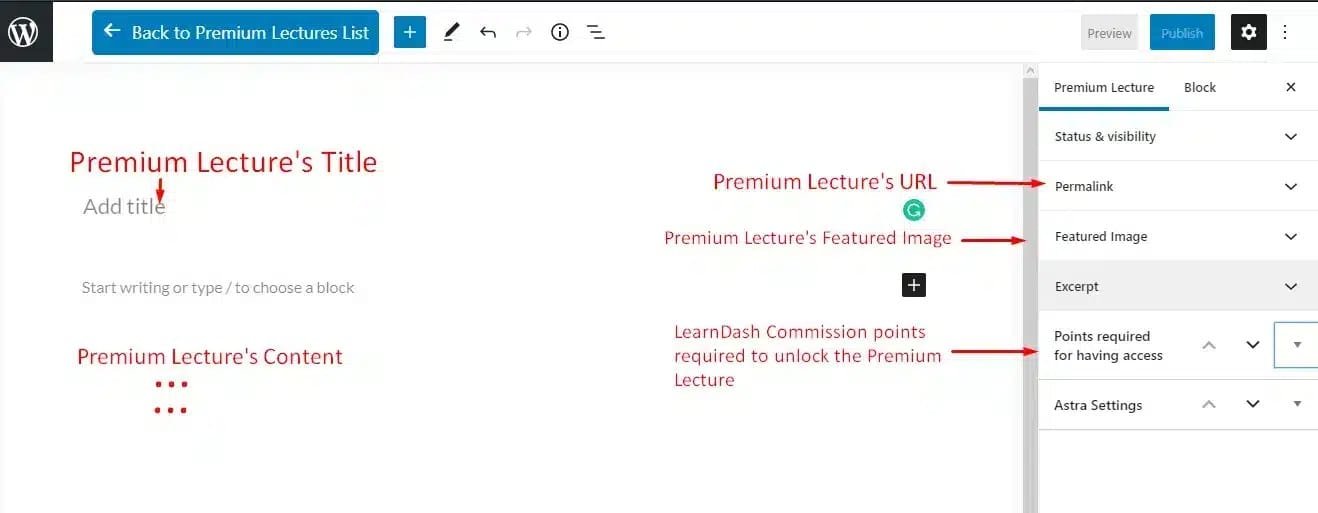
Note:
- These instructions are based on the use of WordPress 5.0 or greater, which includes the new WordPress editing experience (Gutenberg). If you’re using the Classic Editor plugin, your experience will be different.
- Using page builders:- If you’ve chosen to use a page builder plugin (Elementor, Beaver Builder, Divi, WPBakery, etc.) to edit your lesson content, you should refer to the page builder’s documentation on adding content.
Title #
Your premium lecture’s title is the first thing you’ll see at the top of the editing screen. Look for a placeholder that says “Add title.” Most themes display the Premium Lecture’s title near the top of the page, below your header and/or global navigation.
URL #
The meta box on the right side labelled as “Permalinks”, contains the settings for the premium lecture’s URL.
The first two parts of the URL are not editable. They are determined by your site’s domain name and the premium lecture’s slug (which will be /premium-lectures/, by default).
You can edit the third part of the URL, located at the end:
https://yoursite.com/premium-lecture/your-premium lecture-permalink/
Content #
Below the Premium Lecture’s title, there is a blank canvas for you to add the lecture’s content. This section works in the same way as the WordPress editor used for pages, blog posts and other content types.
Here you can add text, insert images, embed videos or other multimedia content, link to PDFs or audio files, etc.. You have full control over the type of learning content you want to share with your users. For more information on how to use the WordPress editor, please see the official WordPress Editor documentation.
Featured Image #
The featured image is the primary image to be displayed, associated with the premium lecture.
- Look for the Featured Image panel in the sidebar.
- Click “Set featured image”.
- Choose an image from your Media Library, or upload a new one.
- Click on the Select button at the bottom.
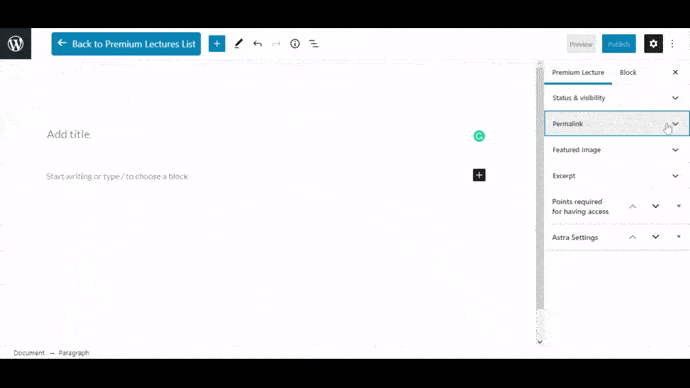
Configuring the LearnDash referral commission rates and points #
Free Courses #
- Navigate to the AffiliateWP > LearnDash Integration Settings and click on the tab labelled as “General Settings”.
- Set the number of referral points you want to award for the successful referral of a free LearnDash course in the “Points awarded to the Affiliates on Referrals” field.
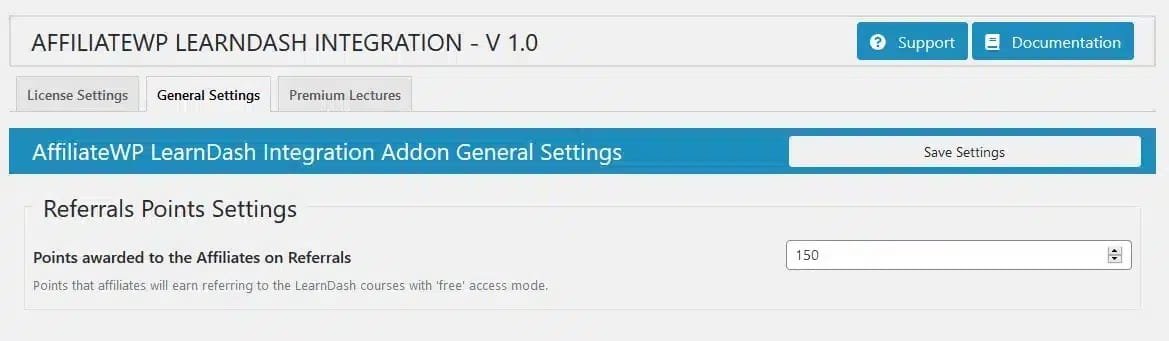
Paid Courses #
- Navigate to the AffiliateWP > Settings and click on the tab labelled as “General”.
- Scroll down to the field which is labelled as “Referral Rate Type”, select a referral rate type. Referrals can be based on either a percentage or a flat-rate amount.
- Next, set the referral rate in the “Referral Rate” field.
- Save Changes.

Configuring the required referral points to access any Premium Lectures #
- Navigate to AffiliateWP > LearnDash Integration Settings and click on the tab labelled as “Premium Lectures”.
- Open the edit page for the desired Premium Lecture.
- Locate the meta box n the right of the screen labelled “Points Required for having access.”
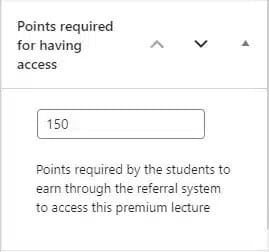
- Set the number of referral points required to unlock the Premium Lecture.
- Set up the rest of the page and Publish/Update.
Configuring the required referral points to access any paid LearnDash course #
- Navigate to Learndash LMS > Courses.
- Open the edit page for the desired paid LearnDash course.
- Locate the “Points Required for having access” meta box on the right of the screen.
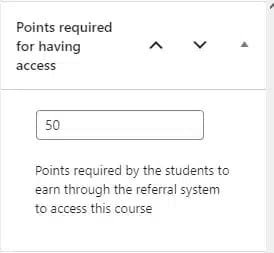
- Set the number of the referral points required to unlock the course.
- Set up the rest of the page and Publish/Update.
FAQ #
Why don’t I see the LearnDash Integration option when I navigate to AffiliateWP > Settings > Integrations? #
You’ll need to install and activate the LearnDash Advanced Integration For AffiliateWP Add-on to see LearnDash listed as an AffiliateWP Integration.
How can I set a flat-rate referral commission amount for LearnDash paid courses? #
Navigate to AffiliateWP > Settings > General and scroll down to the field labelled “Referral Rate Type”. Select the “Flat Rate” option and set the specific amount on the “referral rate” field. l. You can follow this official AffiliateWP documentation for a detailed guide to set up the referral commissions.
Which type of content can I use for the premium lectures? #
You can use text, images, embed videos or other multimedia content, link to PDFs or audio files, etc. Any content that can be used in LearnDash Courses, lessons or topics can be added.
After using referral points to unlock a premium lecture, can I re-lock it and gain my referral points back? #
No, you can neither re-lock the premium lecture once it’s unlocked nor re-gain the referral points once spent.
Can I buy any LearnDash paid course even if I have sufficient referral points in my wallet? #
Yes, there is a drop-down menu on the “enrol in course” button on the course page which lets you select the payment method between the referral points or any other payment method.
Can I buy any Premium Lecture if I don’t have sufficient referral points in my wallet to unlock it? #
No, for the time being, the premium lectures can exclusively be unlocked with referral points. You will be able to buy access to the premium lectures in future updates of the add-on.
Changelog #
1.2 #
New Features:
- The multilingual translation support.
- Now affiliates can enroll the points accessible courses from the affiliate area.
Improvements:
- The affiliate-area learndash-commission tab’s UI is updated.
1.0.1 #
Bug Fixes:
- The premium lecture listing search issue has been fixed.
- The UI issue is fixed
- The plugin visit site link has been updated.
1.0 #
- Initial release



