WE ARE EXPERTS INNOVATORS & PROFESSIONAL CONSULTANTS.
The Innovative Solutions For Your Business Complex Problems.
We offer inspiring products and massive professional services
to keep our customers and clients always happy.
WPinnovators at a Glance
6+
Year
In Business

120+
Team
Members
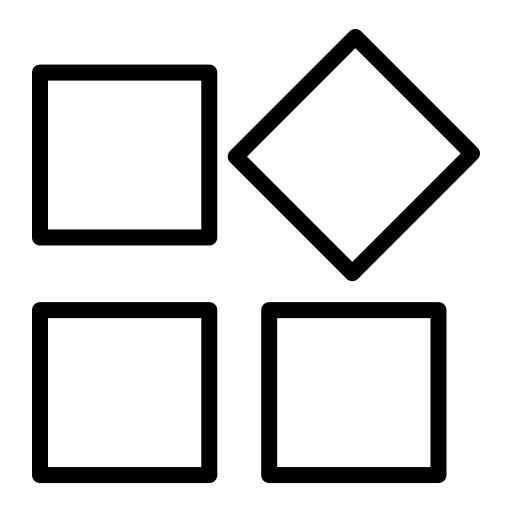
75+
Amazing
Products
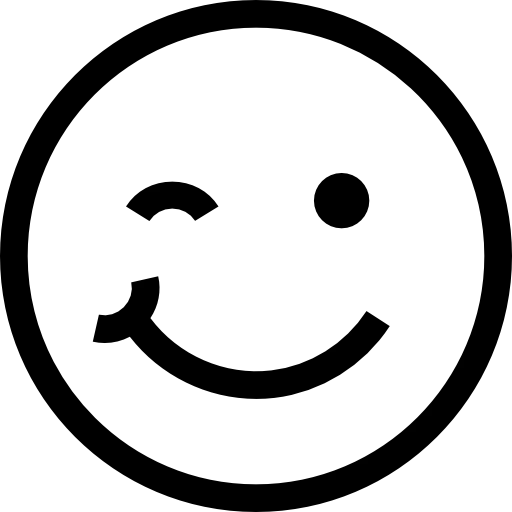
950+
Happy
Customers

120+
Countries
World wide
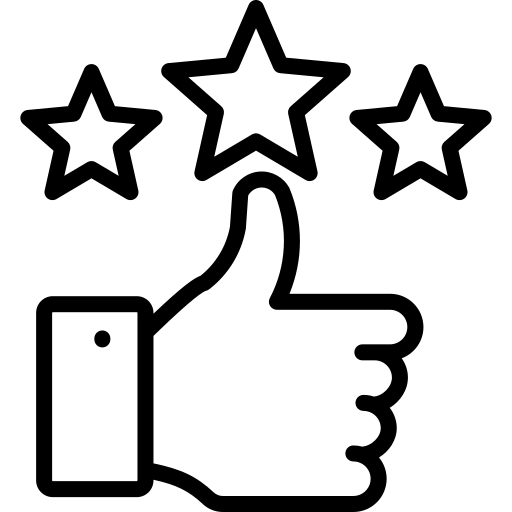
93%
Customer
Satisfication
Why customers love WPinnovators?
Trusted by 50,000+ Active Users in 130+ Countries

Dedicated Support Team
Our dedicated support team will answer all of your questions, mostly instantly, so you could ensure that you’re buying the right plugin.

Most Affordable Prices
We take pride in offering world class plugins at the most affordable rates. We’ll surely make you say – yes, ‘cheap and best’ do exist!

Free Installation Support
Our installation support & post-sale service ensures that you’re never struck anywhere and your website is working smooth as ever.

Lightweight & Fast
Although our plugins are feature-rich and comprehensive, we put on that extra coding efforts to ensure they’re also light-weight and fast.

Free Updates
The plugin that you buy from us is yours so you’ll get all the updates made to it free of cost for the specified period of time as per your subscribed license plan.

30-Day Money Back Guarantee
If you don’t like any of our plugins, within 30 days from the day you purchased it, we will return your money back.
Platforms We Love
Crafting Success, Innovative-Style
How We Work
01
Initial Consultation
We start by understanding your goals and getting to know your business inside and out. Whether you have an existing site or need a fresh start, we’ll gather all the necessary details to create a comprehensive project plan.
02
Design & Mockups
Our design team transforms your vision into stunning visuals using Figma. We collaborate with you through each revision to ensure the design aligns perfectly with your expectations.
03
Setup & Configuration
We handle all the setup and configuration of tools and plugins for your site, ensuring everything runs smoothly and efficiently from the start and optimized for seamless performance.
04
Coding & Development
Our developers bring your project to life with clean, efficient code, ensuring it functions smoothly and meets all your requirements.
05
Testing & Quality Check
Before launch, our QA team meticulously tests every aspect of the project to ensure it works perfectly and meets the highest standards.
06
Launch & Deployment
Finally, we deploy your project, seamlessly integrating it into your existing setup or launching it for a successful startup.
Customer Support
If you have questions about our plugin(s), are experiencing issues with any of our plugin
YOU’VE GOT
A PROJECT IN MIND
WHAT’S NEXT?
Sent us a message with a brief description of your project. Our expert team will review it and get back to you within one business day with free consultation and to discuss the next steps.