Stripe Payout For AffiliateWP allows you to pay your affiliates from your Stripe account with a single click. This add-on also allows you to automate payments by scheduling the payouts individually and in bulk. As a result, you can dramatically decrease the amount of time you spend processing payouts, giving you more time to run your business. At the same time, you will be able to boost affiliate satisfaction by giving them quick access to their funds.
This document will walk you through the steps you need to follow to pay your affiliates through Stripe.
Prerequisites
- AffiliateWP (Installed and Activated).
- The site admin should have a stripe standard account.
- SMTP configured by any 3rd party plugins like WP SMTP or Easy WP SMTP etc.
Installation
- Install and activate the AffiliateWP plugin.
- Install and activate the Stripe Payout For AffiliateWP.
- There will be a sub-menu labeled “Stripe Payout Settings” under the menu of Affiliates on the WP Dashboard.
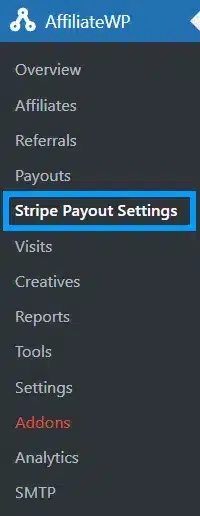
Stripe Payout Settings
Navigate to Affiliates > Stripe Payout Settings from the WP Dashboard. Here you will find the general settings for all the features this add-on offers.
License Settings
The license key can be added here. Place your license key in the field and click on Activate. License keys can be found in the email received when you purchased the addon.
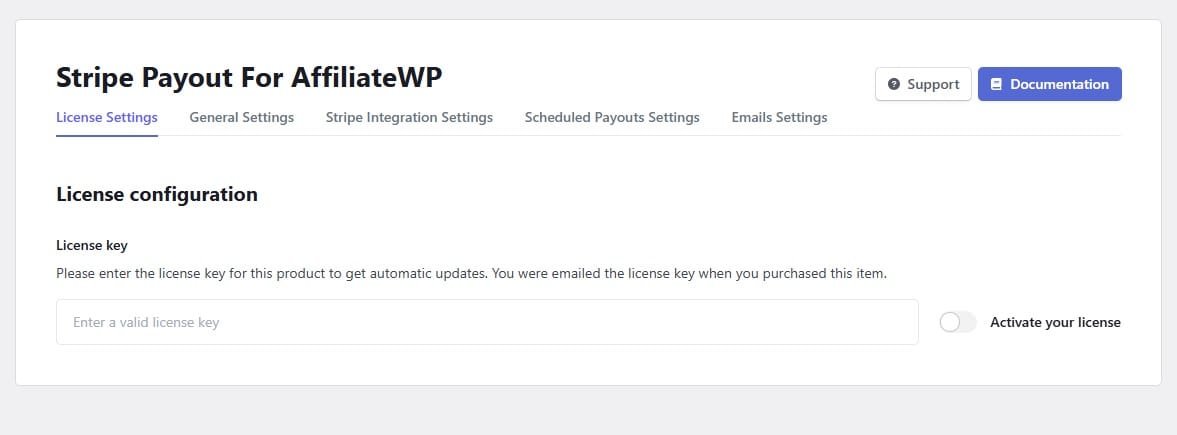
General Settings
Under this tab, you will find the general deactivation settings for your add-on. The options that are enabled will come into effect if you deactivate the add-on.
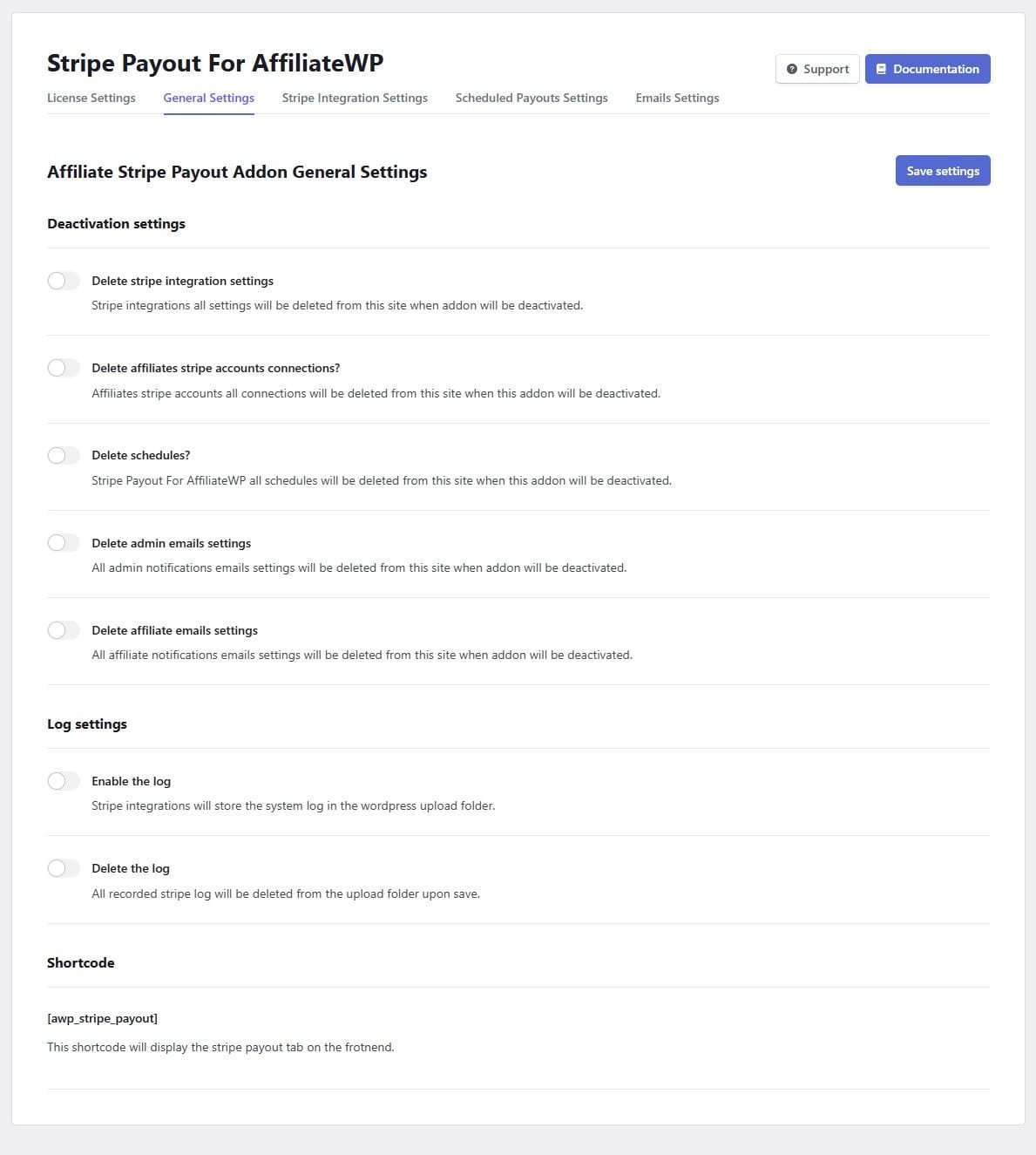
- Delete stripe integrating settings
Select “yes” if you want to delete all Stripe Integration settings once the plugin is deactivated.
- Delete affiliates stripe accounts connections?
Select “yes” if you want to delete all Stripe account connections once the plugin is deactivated.
- Delete schedules?
Select “yes” if you want to delete all schedules once the plugin is deactivated.
- Delete admin emails settings
Select “yes” if you want to delete all admin email settings once the plugin is deactivated.
- Delete affiliate emails settings
Select “yes” if you want to delete all affiliate email settings once the plugin is deactivated.
- Enable the log
Enable toggle if you want to save the logs. Stripe integrations will store the system log in the WordPress upload folder.
- Delete the log
Enable toggle if you want to delete all of the recorded logs from the upload folder.
- Shortcode
You can add the shortcode [awp_stripe_payout] on any page to display the stripe payouts tab on the frontend.

Stripe Integration Settings
Under this tab, you will find all the settings you need to integrate your Stripe API and Stripe Account with the website.
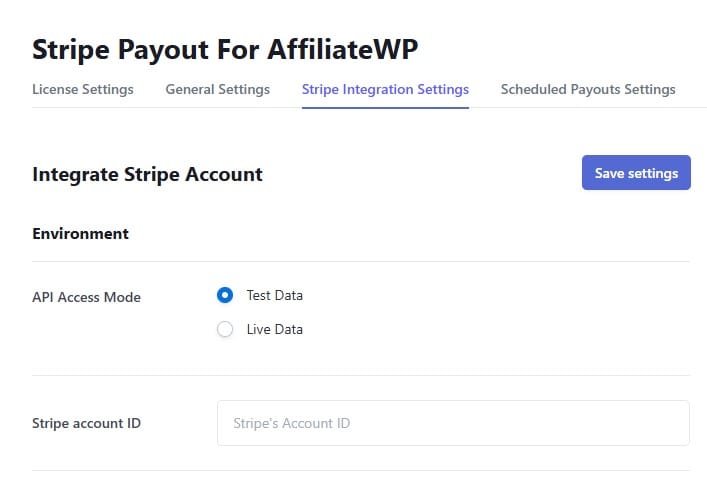
- API Access Mode
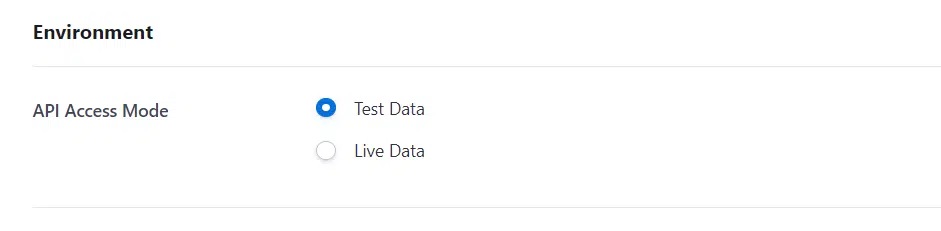
This option lets you select the working environment of your plugin. The Stripe API will work accordingly on your selection from Test Data or Live Data.
Note: Make sure that all provided keys are related to the selected environment.
You can switch between stripe environments inside the stripe dashboard to fetch related keys and screens.
- Stripe Account ID
This field lets you enter your Stripe Account ID to integrate your Stripe account with our plugin.
Note: The account ID is found by scrolling down on the Profile page when you log into your Stripe account.
Stripe Account:
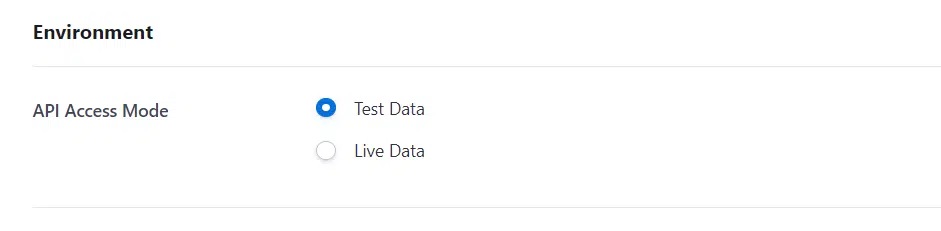
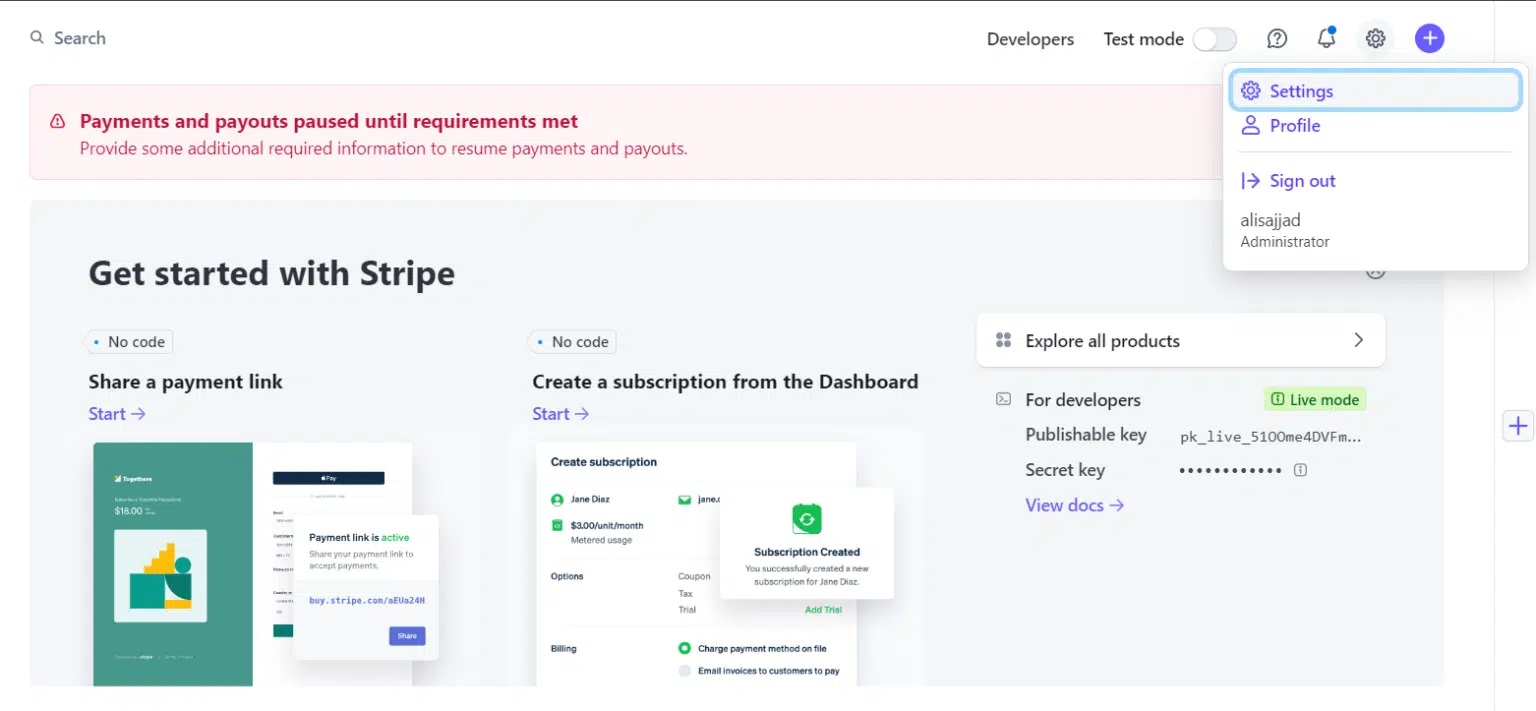
- API Keys:
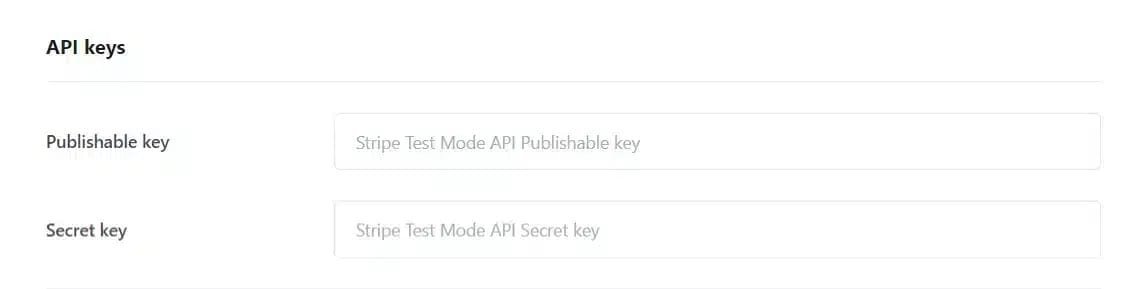
- Publishable Key
Login to your Stripe Account and navigate to Developers > API keys from the left side menu; there will be a Publishable Key under Standard Keys. Paste it here.
- Secret Key
The secret Key is also located in the Standard Keys section. Copy and paste it into this field.
Here is where the keys will be located on your Stripe Account:
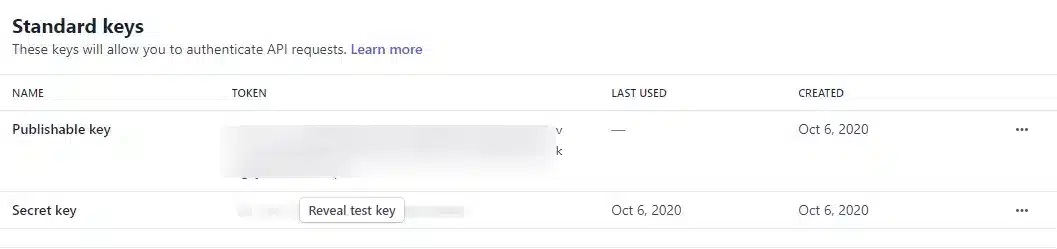
On a successful integration of the Stripe Account, the widget on the right will show a summary of the connected Admin account.
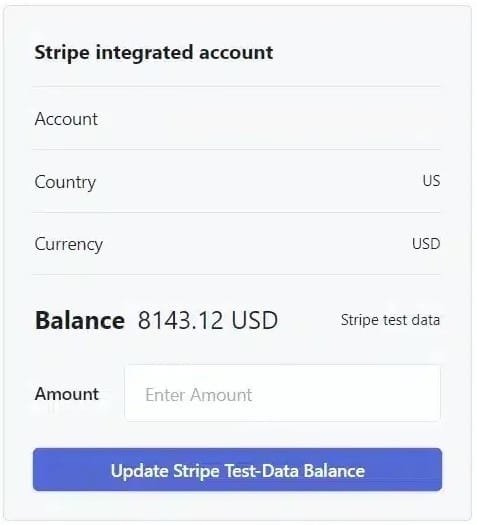
Integrated Stripe Account Verification:
If You want to verify the integrated account from the stripe dashboard so navigate to settings scroll down to the business settings section and click on Account details.
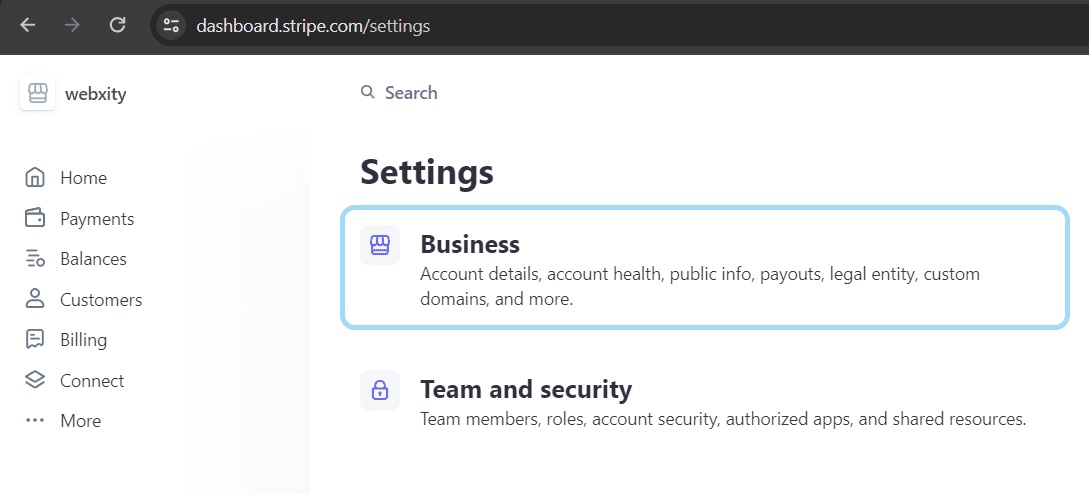
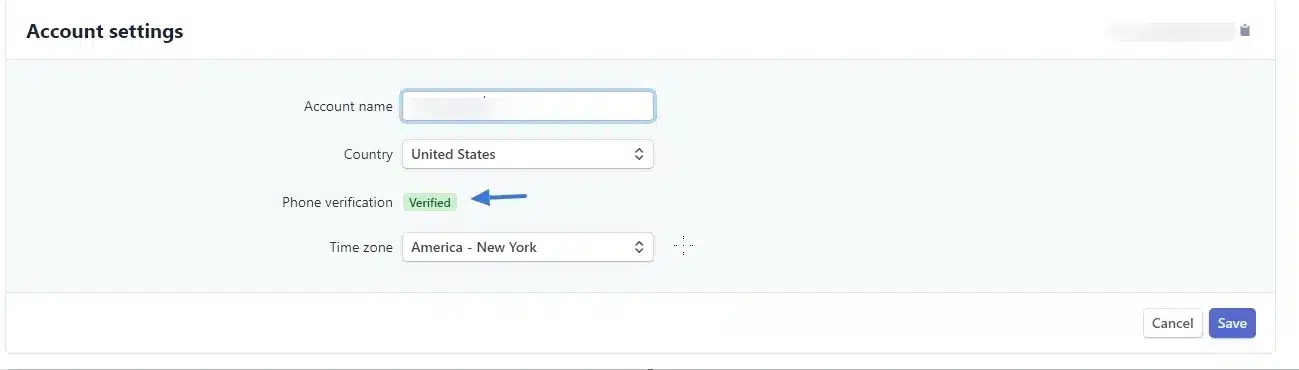
Note: If you want to know more about Stripe Keys, read about them on the official Stripe Doc.
- Connect Settings
These settings are needed to allow the affiliates to be able to connect their standard or express stripe account with the Admin’s stripe account so that the payouts to the affiliates can be swift and hassle-free.
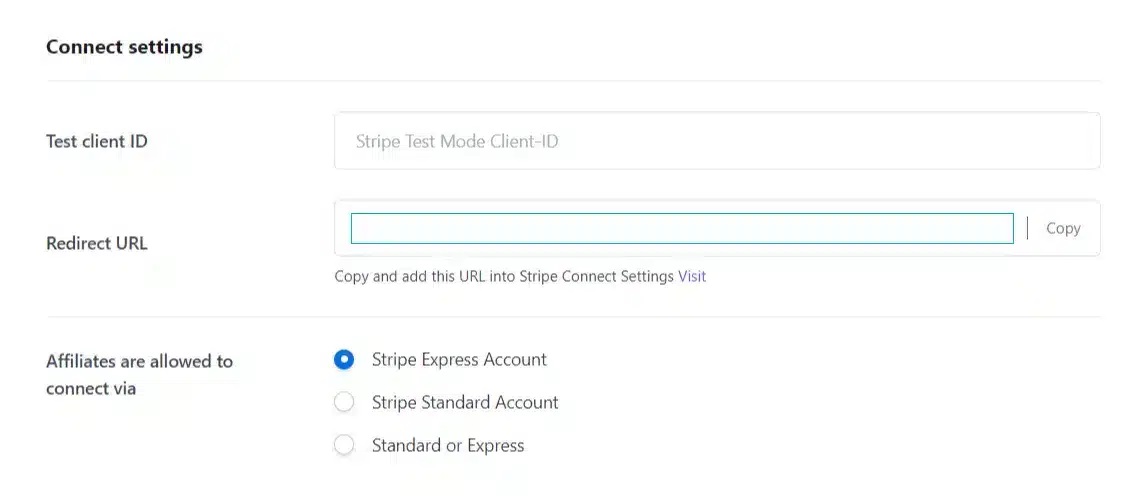
- Live Client ID
Navigate to Settings > Connect > Onboarding Options > OAuth Tab, from Stripe’s Account, then copy the Live Client ID and paste it here in the Live Client’s text field.
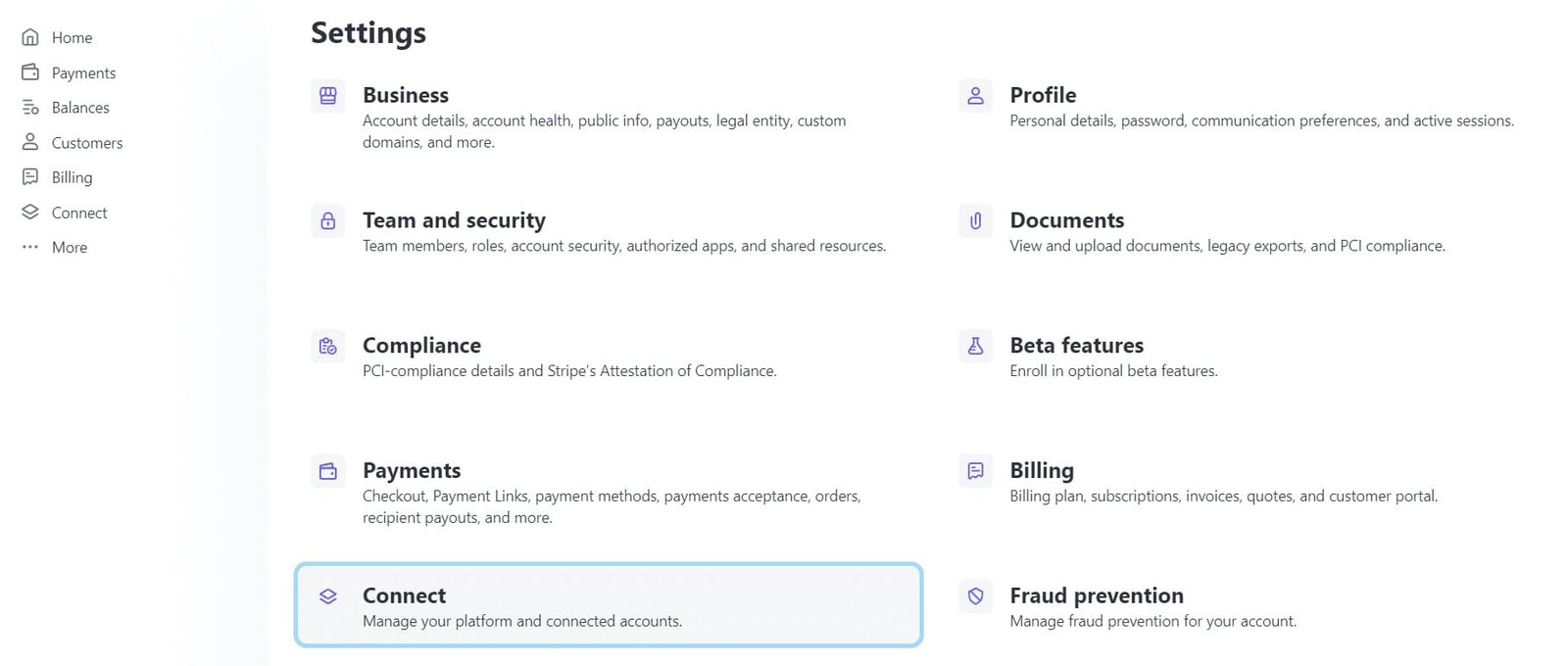
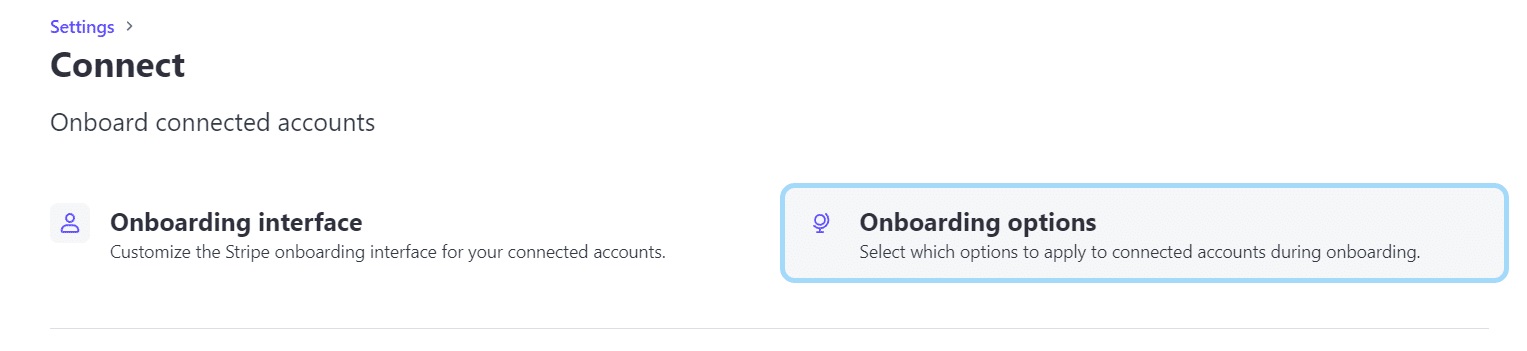
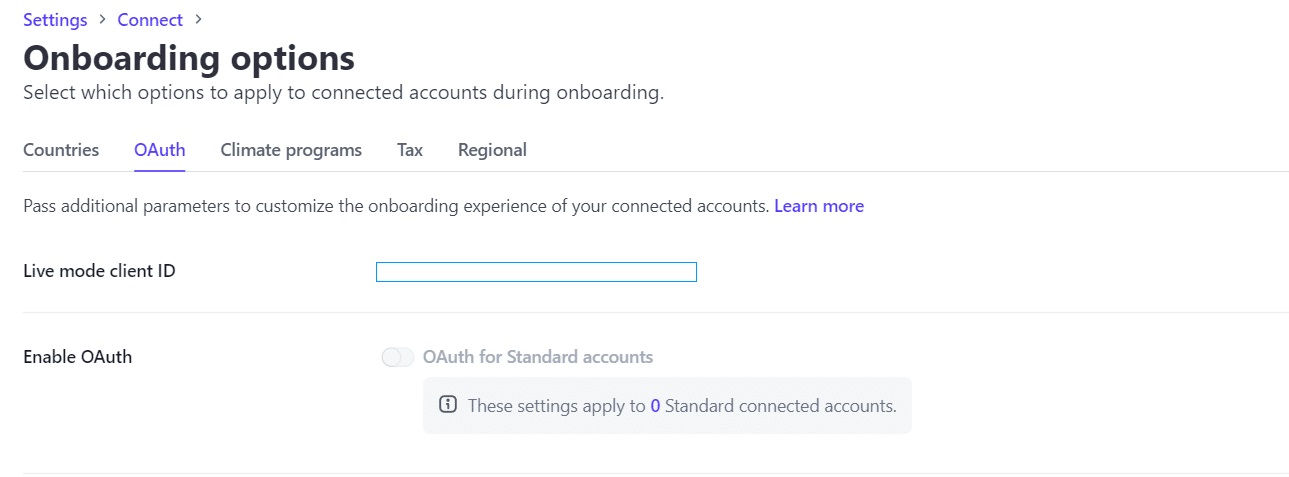
- Affiliates are allowed to connect via
Be sure to double-check the OAuth settings by navigating to Settings > Connect > Onboarding Options > OAuth Tab from the Stripe Account.
Stripe:

There will be a section of Redirects just below the OAuth settings; copy, and paste the URLs from the Redirect URL field on the add-ons backend by navigating to Affiliates > Stripe Payouts Settings > Stripe Integration Settings > Connect Settings.
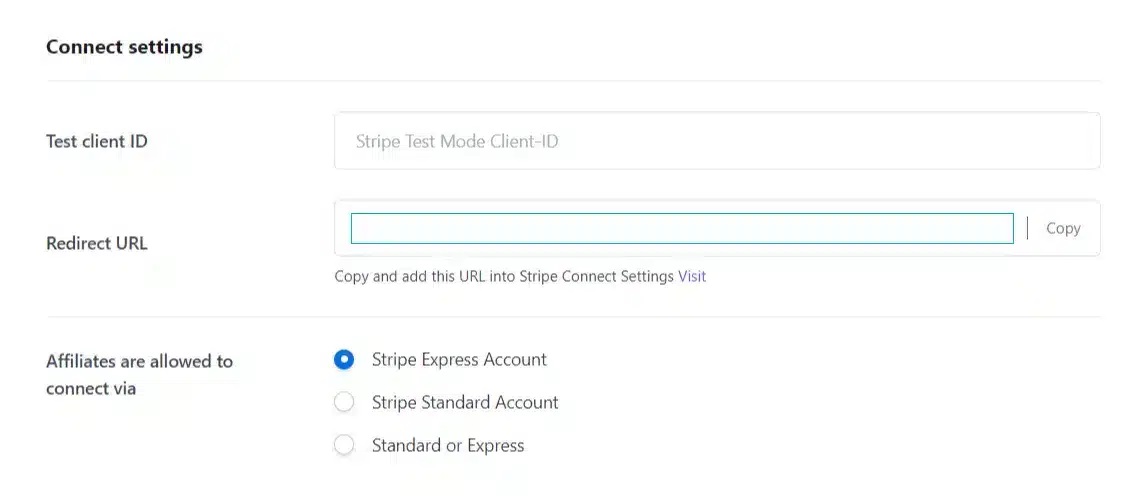

Stripe Connect Branding:
The above configuration will enable the connect onboarding on your site, its configuration is required to set up the Branding details on your integrated Stripe account. Navigate to the settings > connect > Onboarding Interface. Here, provide a business name and other details according to the screenshot.
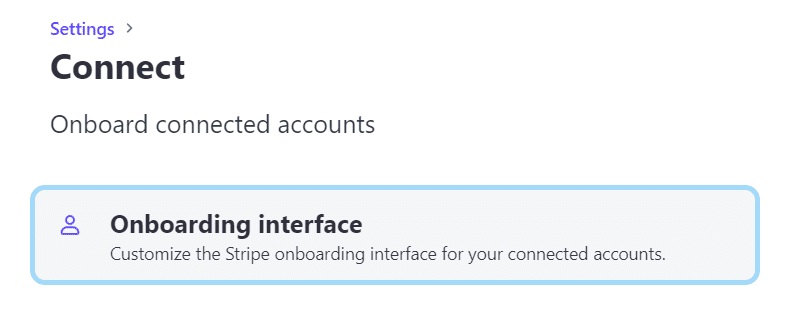
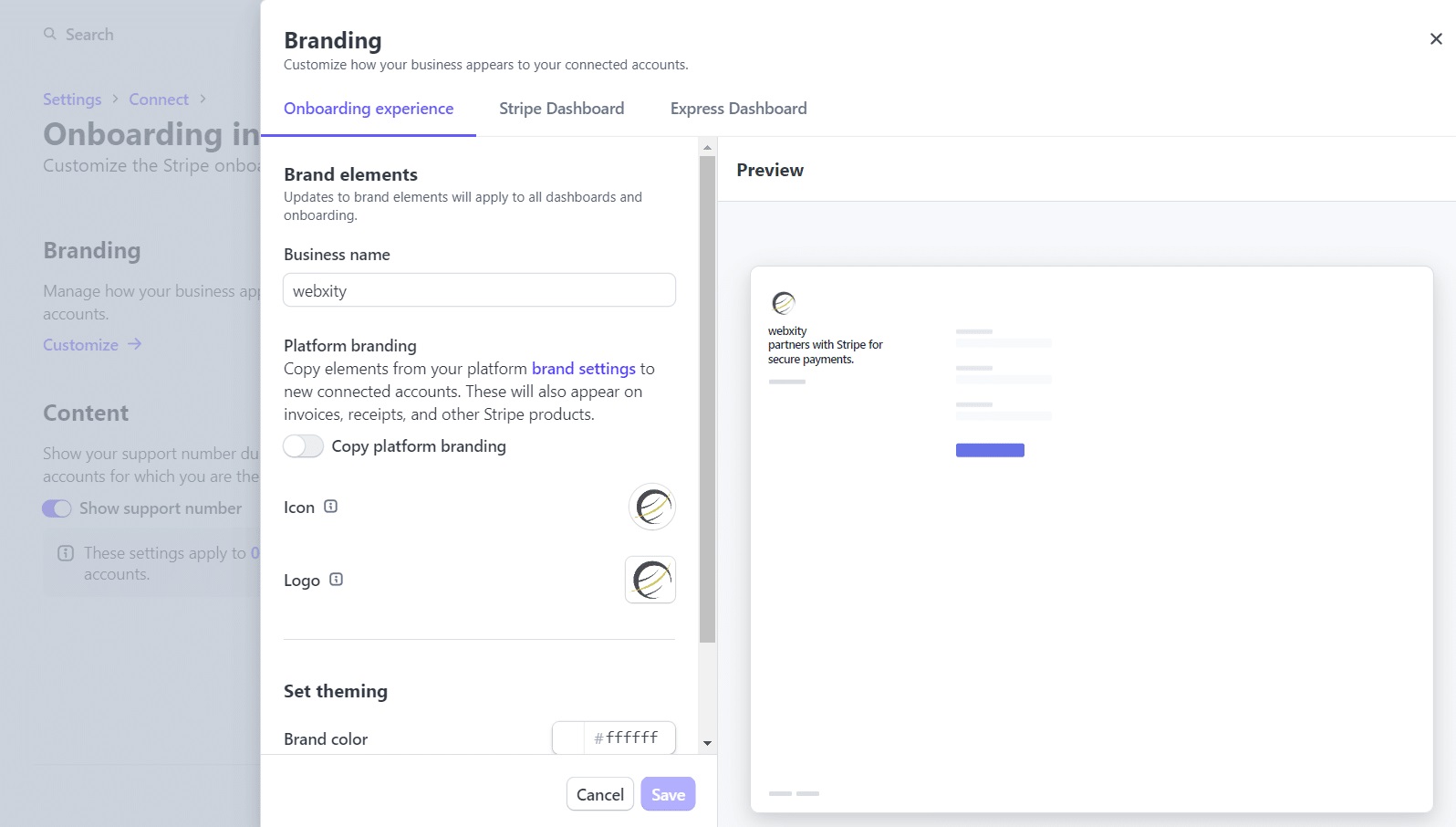
And these details will be displayed on the stripe onboarding connection form when an affiliate will connect their account from the affiliate area.
- Account WebHook
This stripe webhook is required to be configured with all events or at least the following events which will be used for email notifications.
- Transfer. created
- Transfer. failed
Start the configuration process by navigating from the Stripe dashboard to Developers > Webhooks and click on the Add an endpoint button.
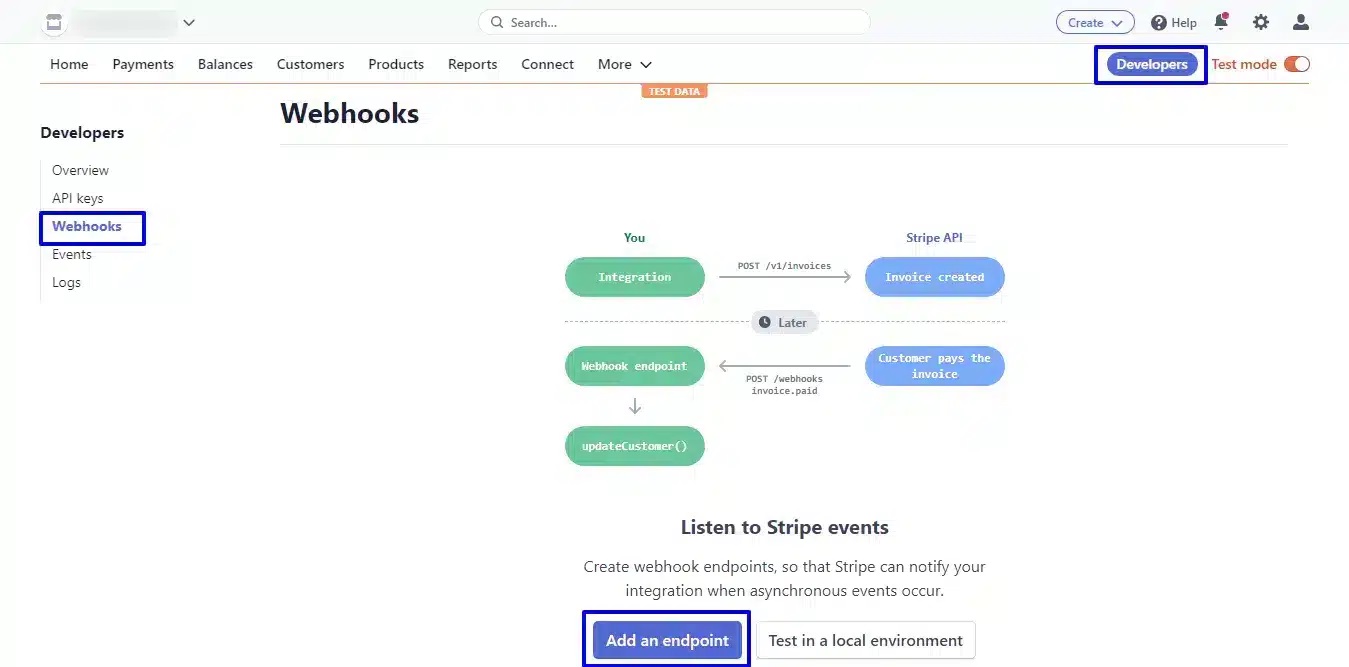
Scroll down to the section of Account WebHook from copy the URLs from the Affiliates > Stripe Payouts Settings > Stripe Integration Settings >WebHook URL.
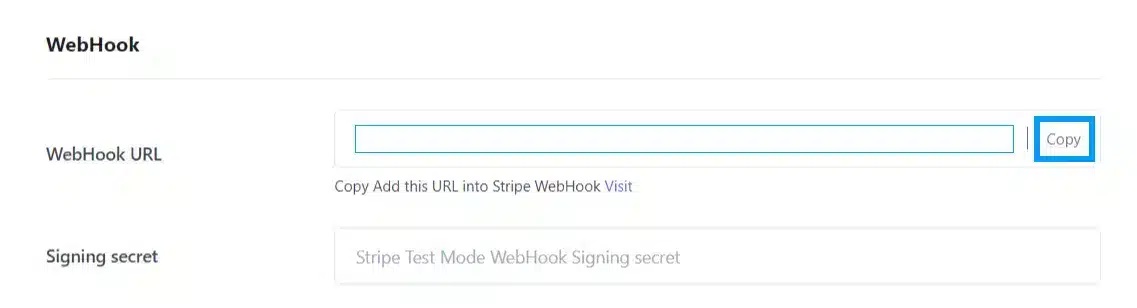
On the next screen, paste the account webhook URL you copied in Step 2 in the Endpoint URL field.
Add a description and select all the events from the Select events button.
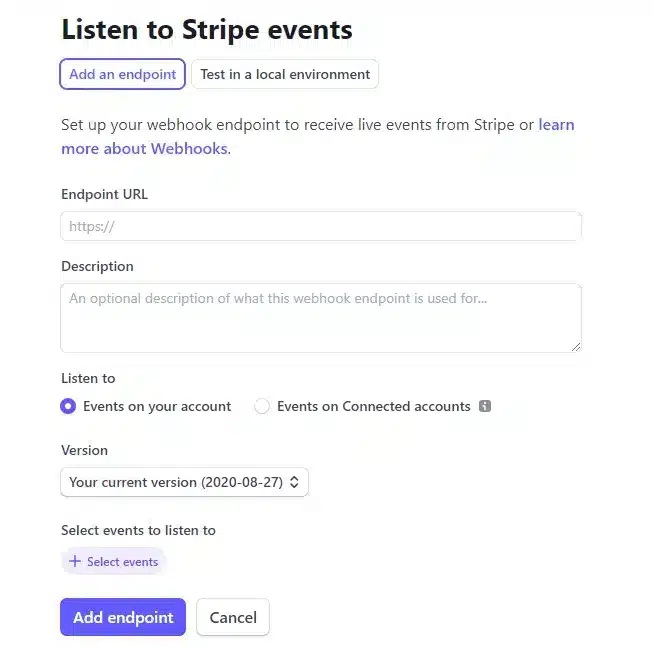
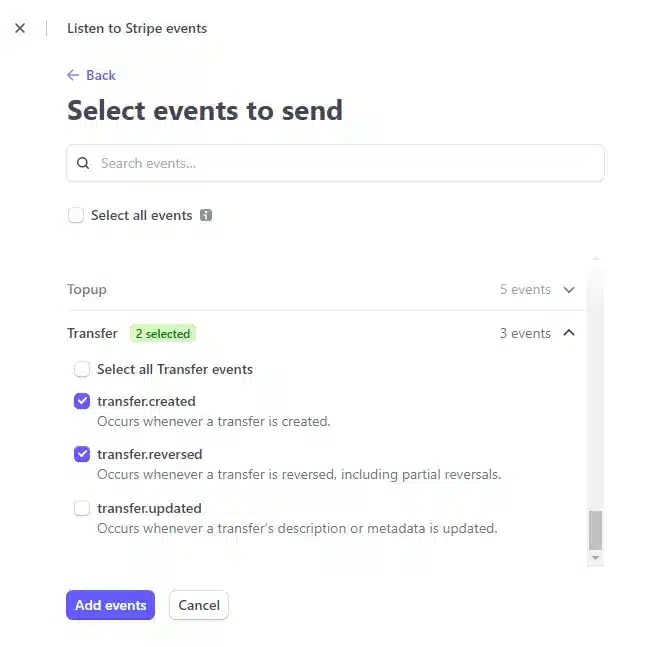
Click Add Events and click on Add endpoint.
- Signing Secret
After the integration of the Account’s WebHook, there will be a signing secret key on the configured endpoint on the path Developers > Webhooks > Click on the URL, after the successful integration of WebHook.
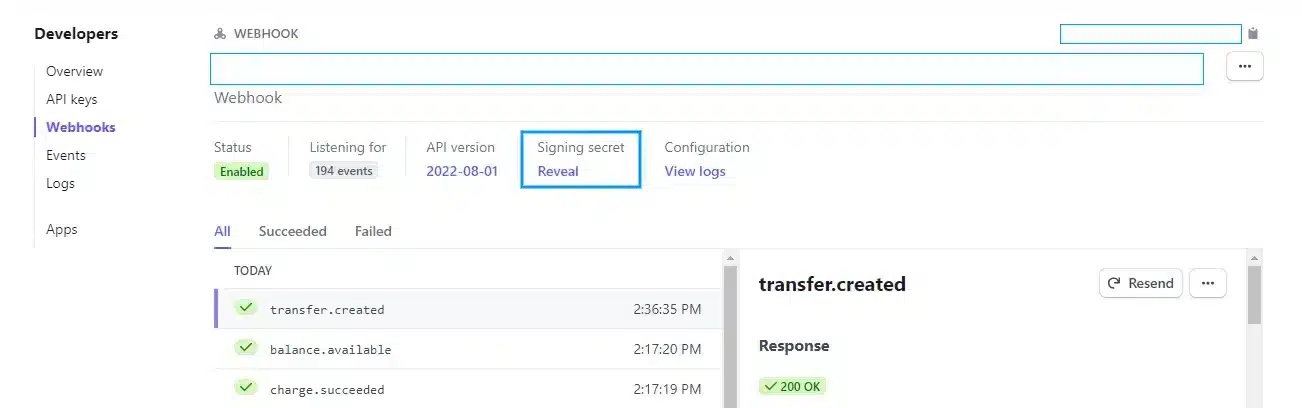
Click on the Reveal, copy the key and paste it into the Signing Secret field.
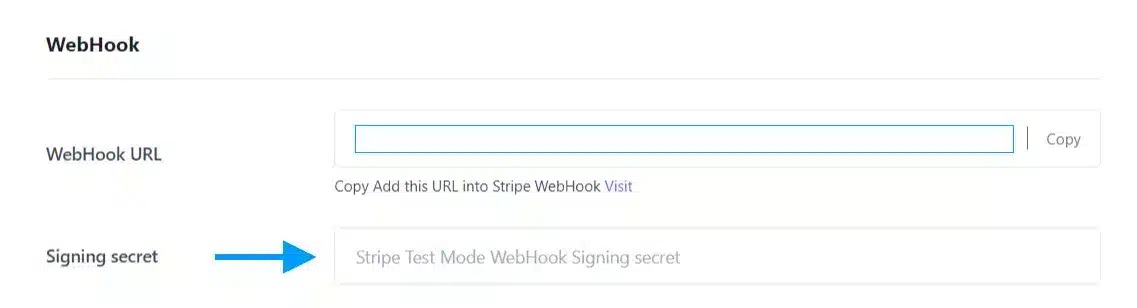
- Application WebHook
This stripe webhook is required to be configured with all events or at least the following events which will be used for email notifications.
- account.application.authorized
- account.updated
- account.application.deauthorized
- payout.paid
- Payout.failed
Start the configuration process by navigating from the Stripe Dashboard > Developers > Webhooks and click on the Add endpoint.

On your WordPress Dashboard, Scroll down to the section of Application WebHook and copy the URL from the Affiliates > Stripe Payouts Settings > Stripe Integration Settings > WebHook URL.
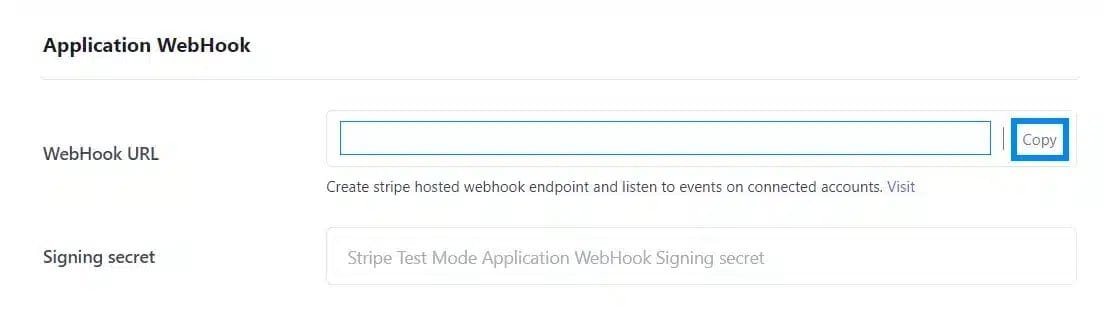
Now paste the account webhook URL you copied in the Endpoint URL field.
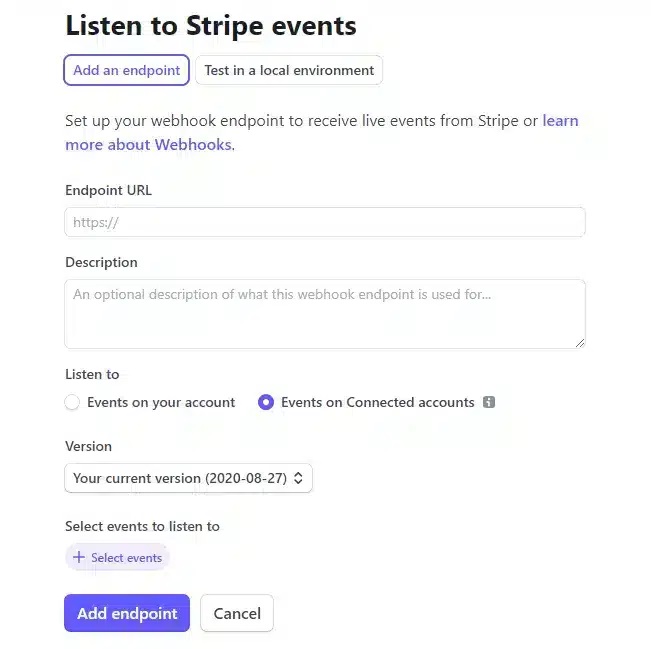
Add a description and select the events from the Select events button.
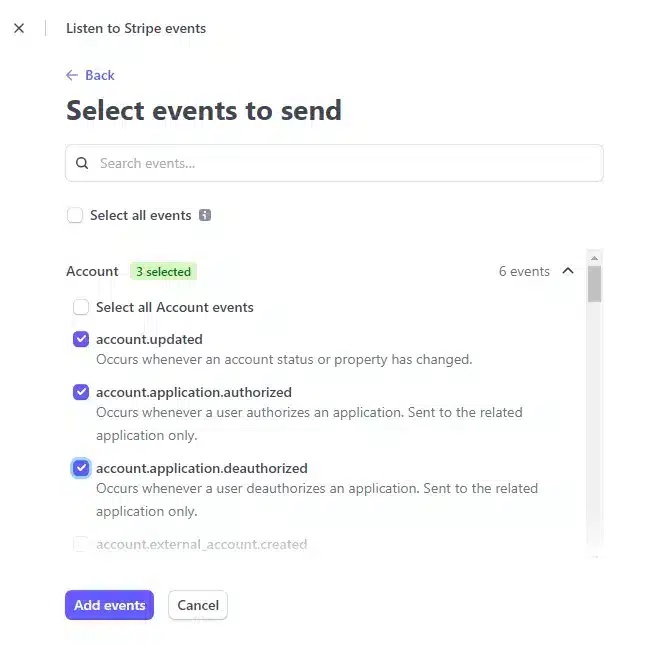
Signing Secret
After the integration of the Application’s WebHook, there will be a signing secret key on the configured endpoint on the path Developers > Webhooks > Click on the URL, after the successful integration of WebHook.
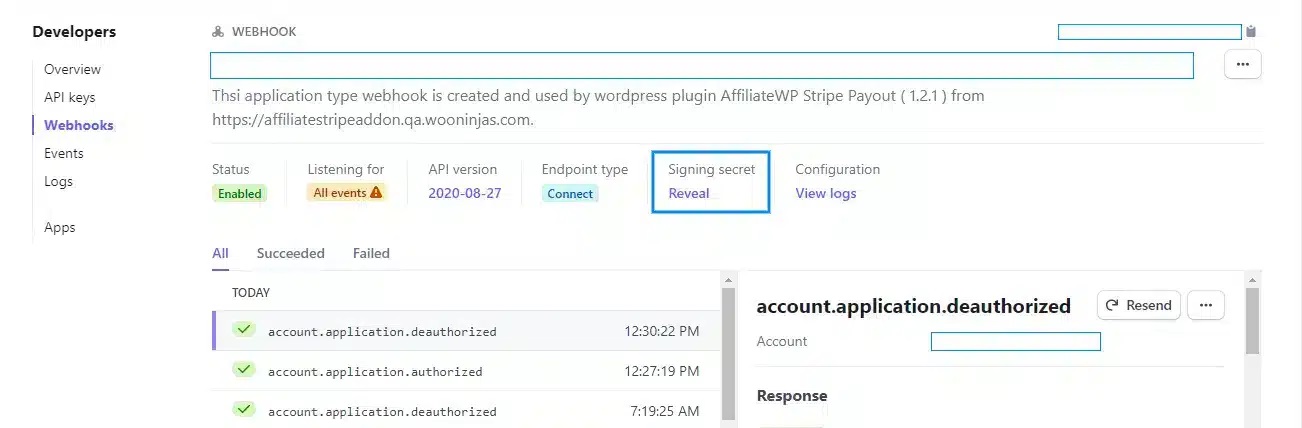
Click on the Reveal, copy the key and paste it into the Signing Secret field.
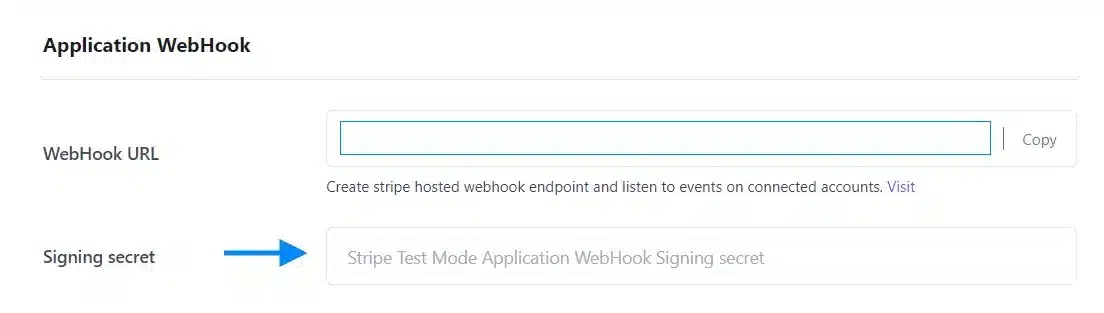
Scheduled Payouts Settings
From this tab, you can schedule automatic payouts to your affiliates by creating a schedule.
The included affiliates will receive the stripe transfer and will be notified by email.
To add a stripe payout schedule, follow these steps:
Navigate to Affiliates > Stripe Payout settings > Scheduled Payouts Settings and click on “Add New Schedule.”
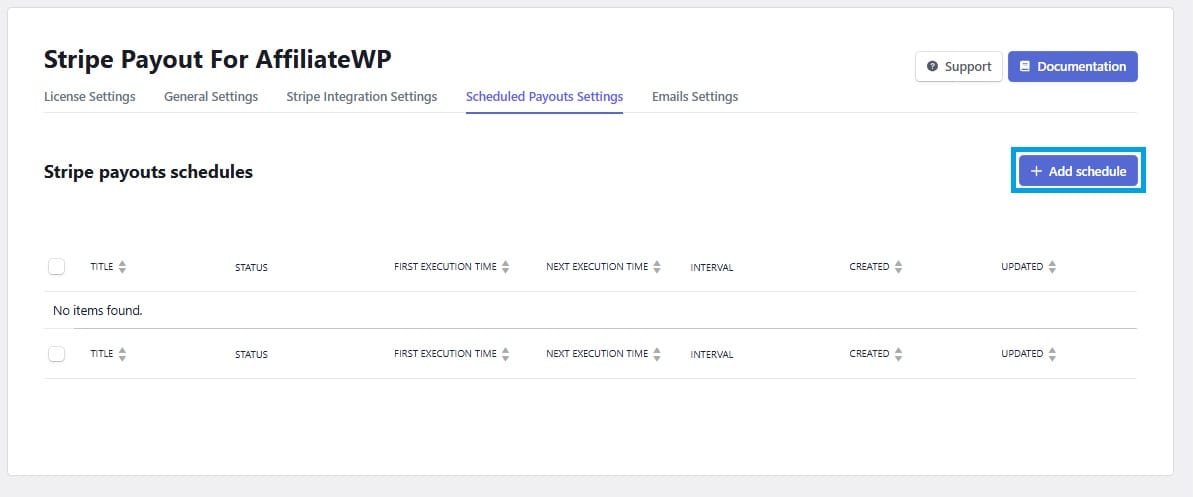
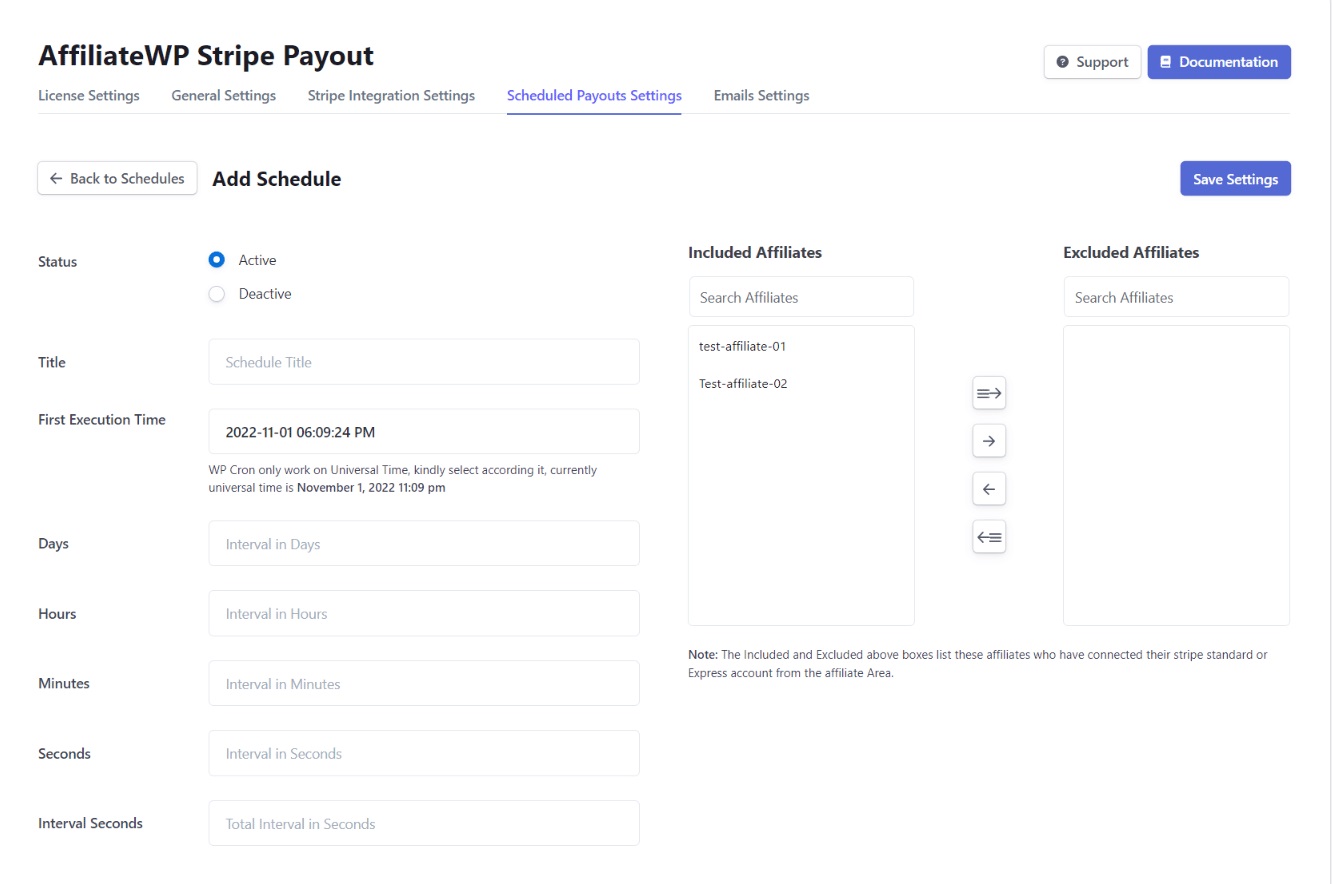
Fill the rest of the fields as desired, including the affiliates.
Click Save settings.
The saved schedule will appear on the Scheduled Payouts page.
Note: The Active schedules will only be executed, and you can set the first execution time later if you do not want to be executed at the time of creation.
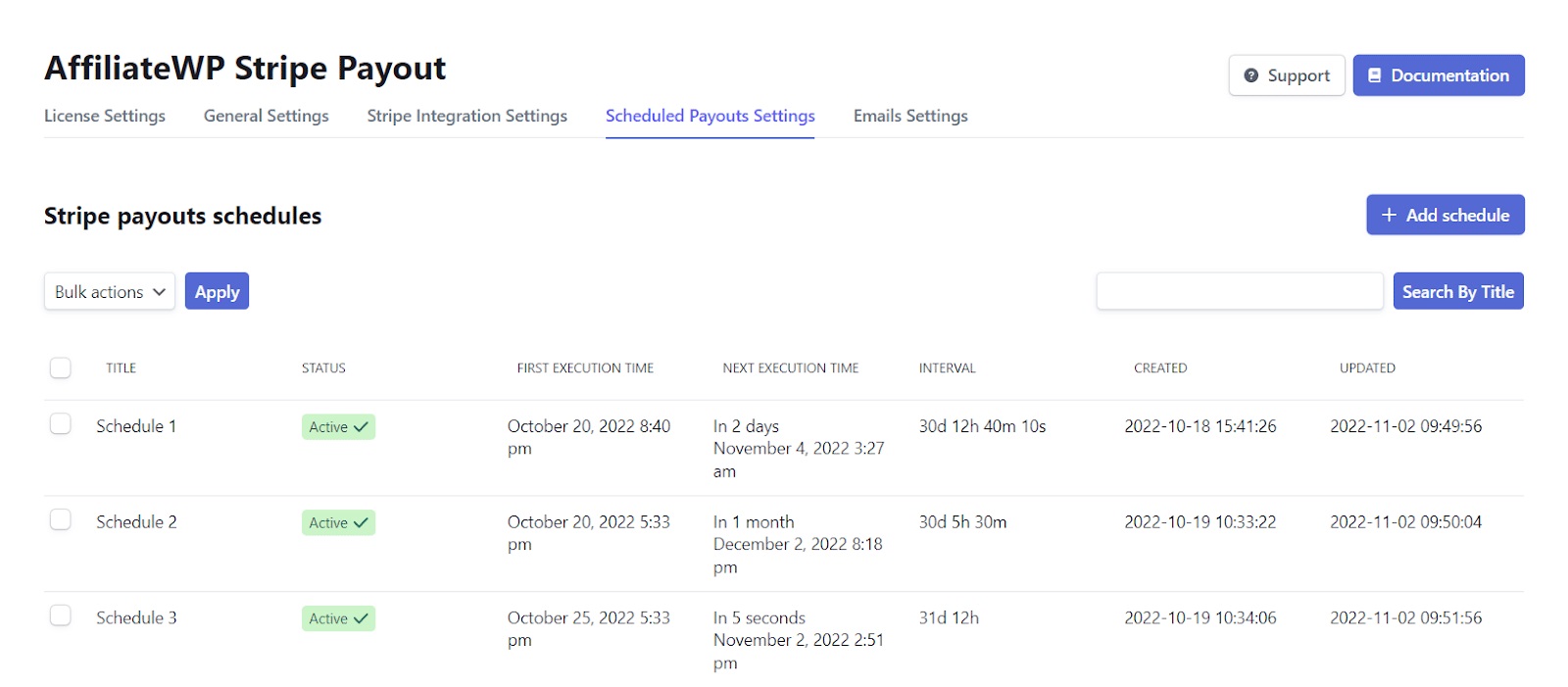
Schedule Actions
Hovering over the schedule will present you with standard WP options i.e
- Edit – It Lets you edit the schedule
- Execute – This lets you execute the flow.
- Delete – This lets you delete the created schedule.
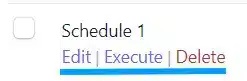
Affiliates’ connection status:
Navigate to Affiliates > Affiliates, the Stripe’s account connection status will be visible with the Affiliate’s name.
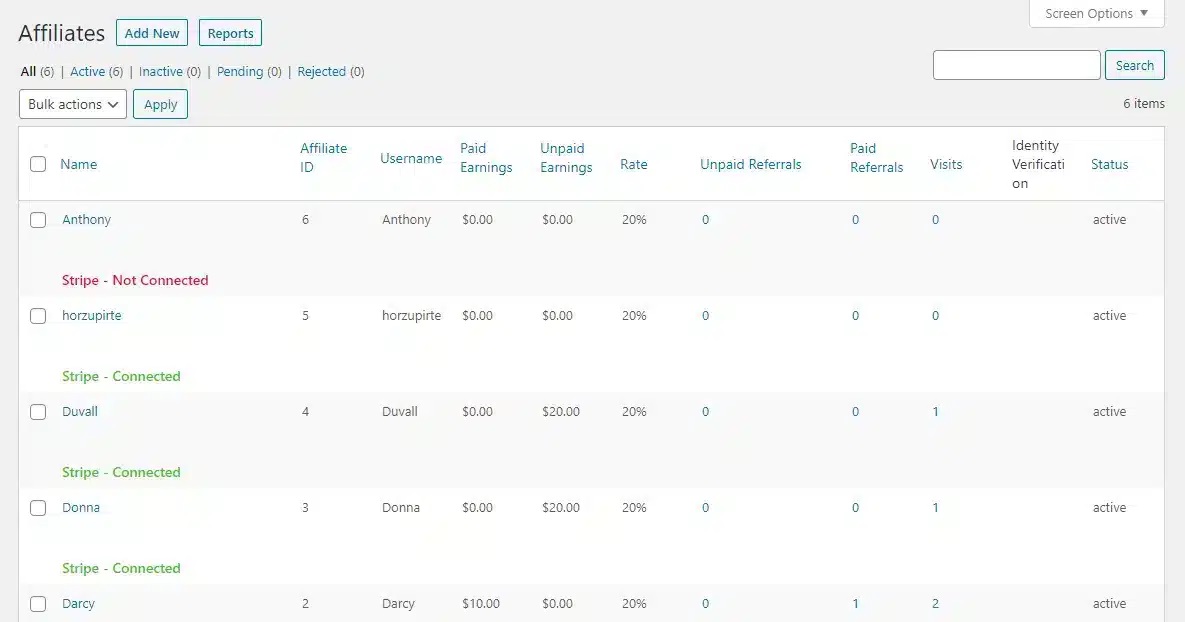
Manual Payout for Affiliates Individually and in Bulk
Upon the affiliates’ successful referrals, navigate to the Affiliates > Referrals from the WP dashboard.
Stripe Individual Referral Payout
There will be an action link of Stripe Payout in front of a successful unpaid referral, which depends upon three conditions:
The affiliate status should be active.
The affiliate’s stripe account should be connected with the admin’s account.
The referral must be unpaid.
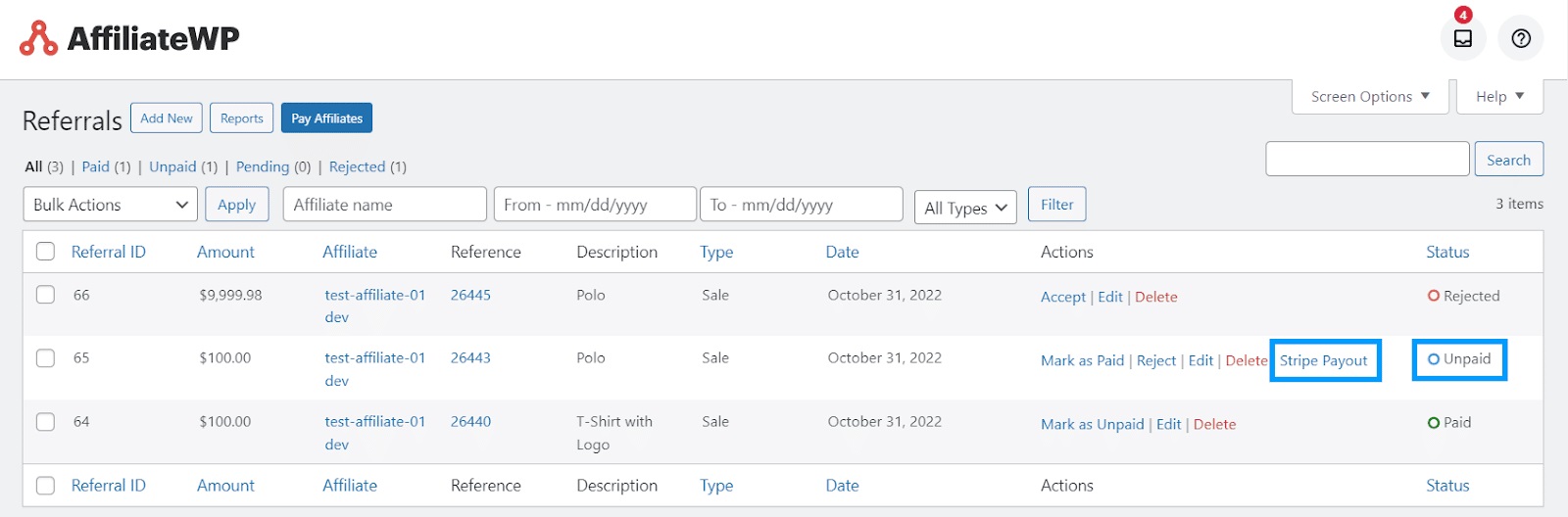
Note: The affiliate will receive the stripe transfer and will be notified by email, after stripe processing of specified days stripe will create a payout and this plugin will notify the affiliate by email.
Stripe Bulk Referrals Payout
If you want to pay multiple referrals manually in the bulk, so you can select the unpaid referrals and then select “Stripe Bulk Payouts” from the bulk action dropdown.
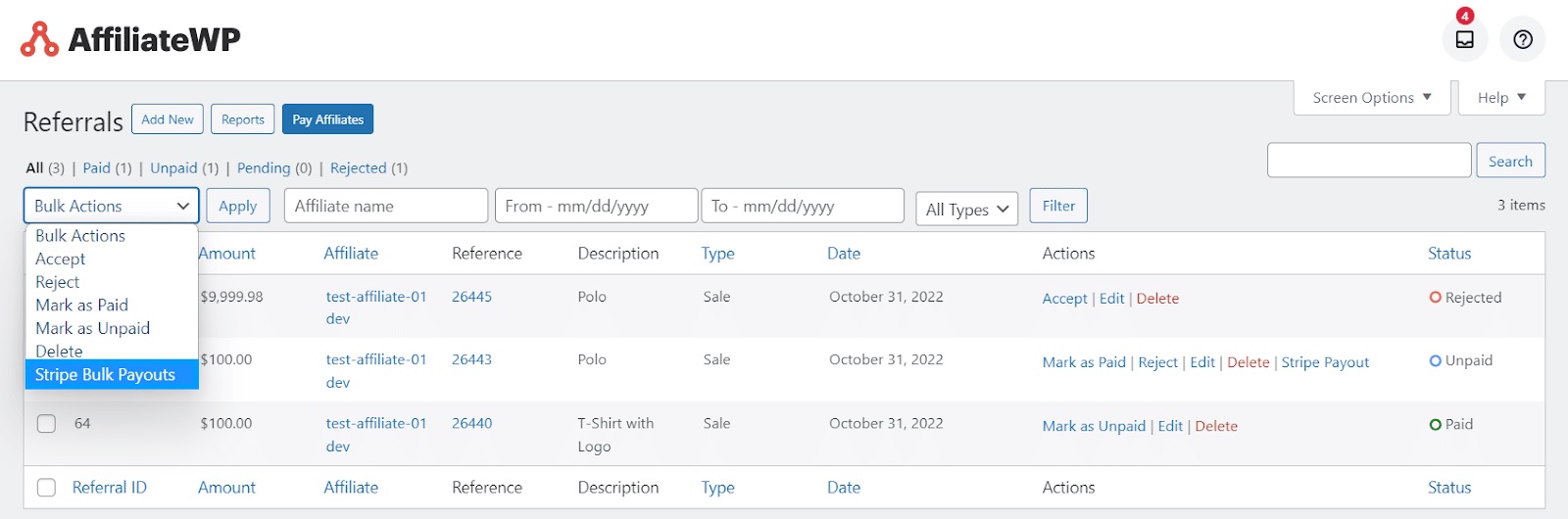
Email Settings
This tab contains the available setting options for emails. The plugin provides the ability to send email notifications on the following events:
ADMIN NOTIFICATIONS
- Affiliate’s Stripe Connected
- Affiliate’s Stripe Disconnected
- Transfer Failed
- Payout Failed
AFFILIATE NOTIFICATIONS
- Affiliate’s Stripe Connected
- Affiliate’s Stripe Disconnected
- Transfer Created
- Transfer Failed
- Payout Paid
- Payout Failed
The email notification templates can be designed by the classic editor with shortcodes.
There is a shortcode section for every email template, that has all the required shortcode
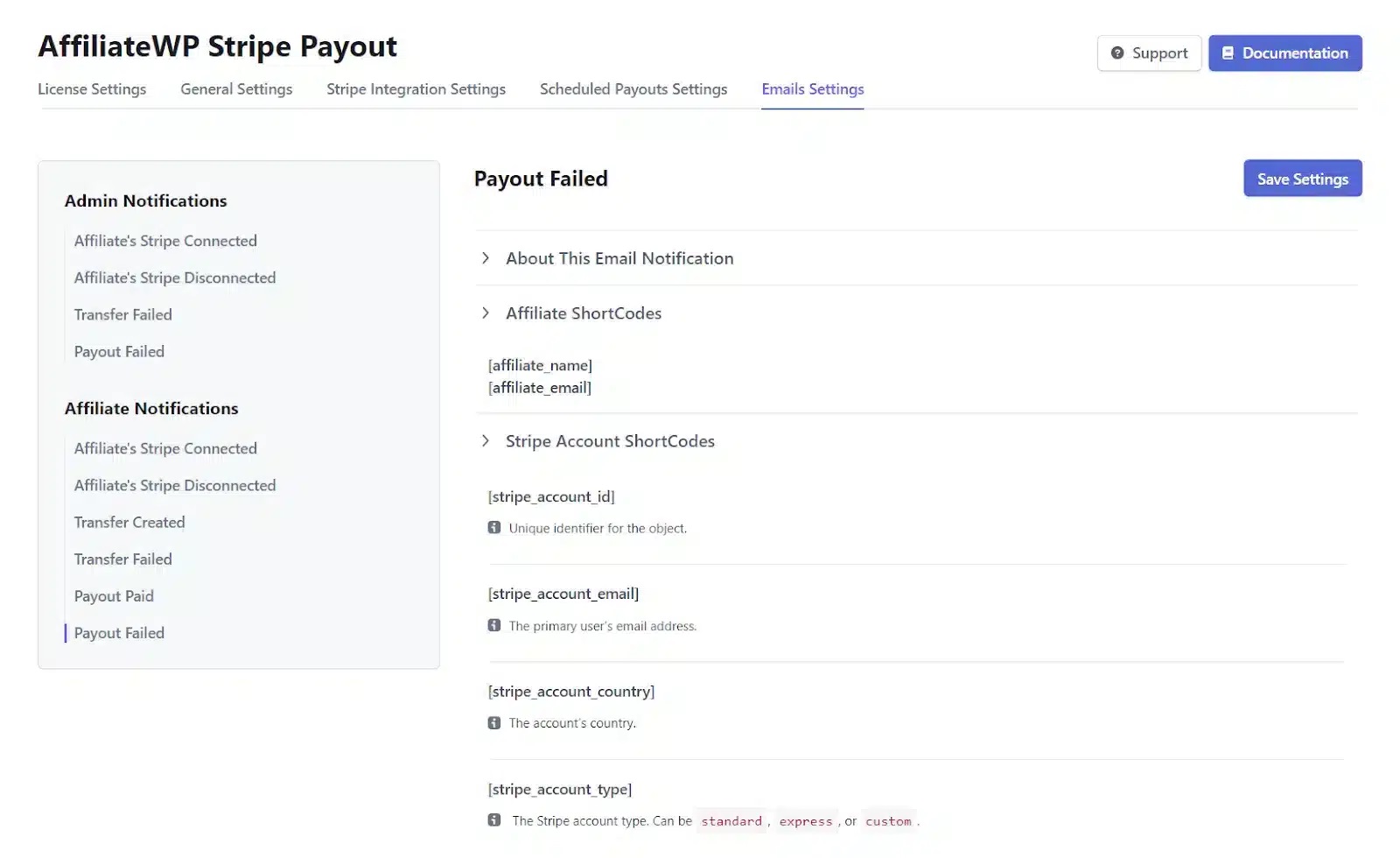
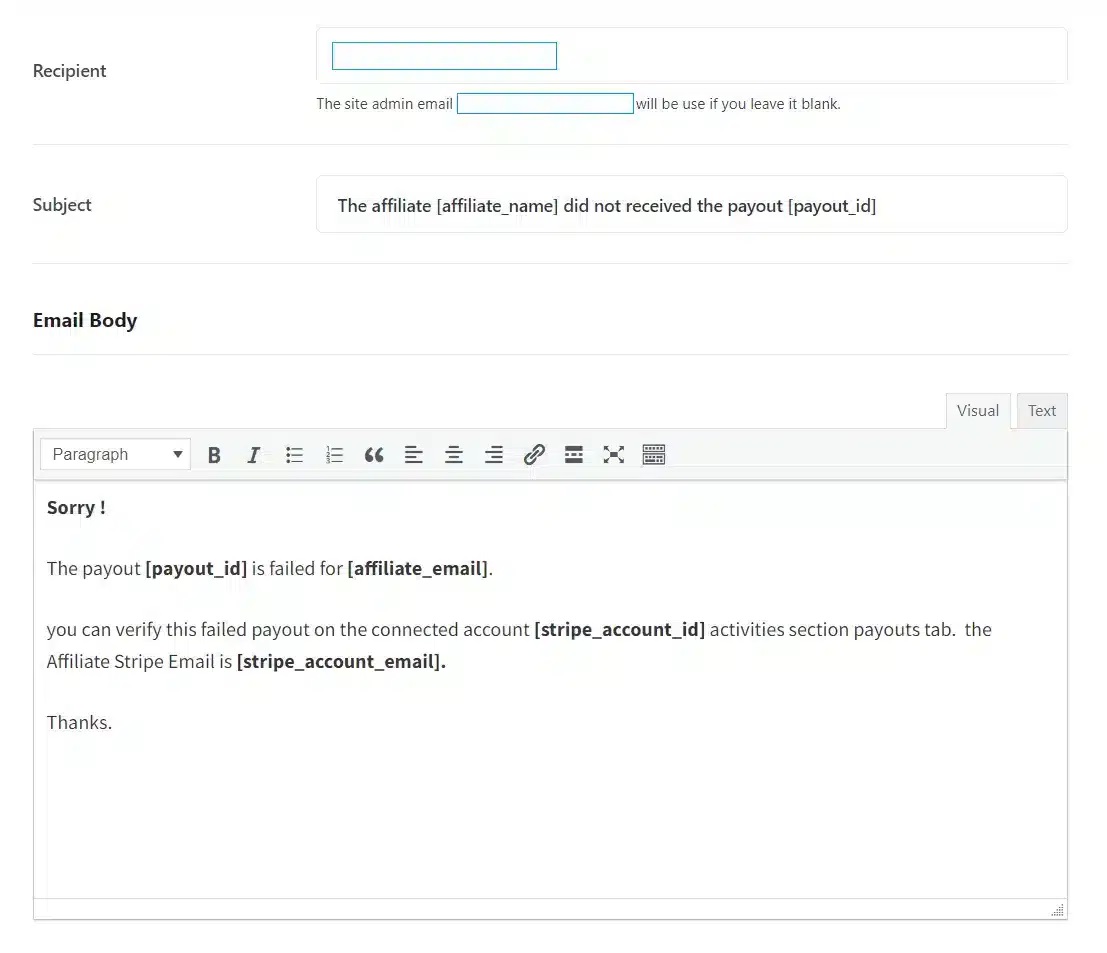
Affiliate’s Stripe Disconnected Email
If you connected an Existing Standard Stripe Account then the Affiliate Stripe Disconnected Email will be triggered only upon its revoking.
How to Disconnect Stripe Account
To Disconnect your Stripe account from a connected third-party platform, navigate to Settings > Authorized applications area of your Dashboard and follow these steps;
Click on the Revoke button

A confirmation popup will appear. Click on the “Revoke” button.
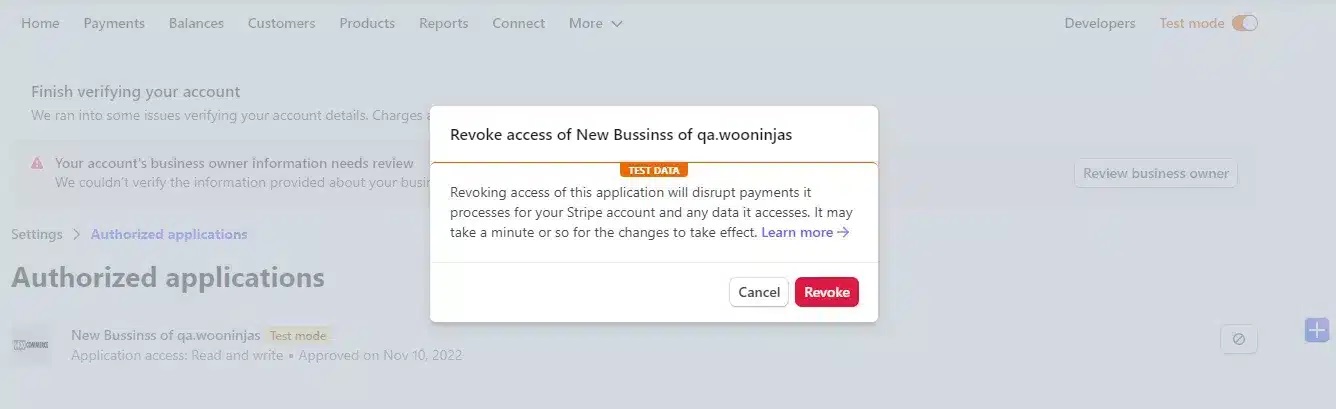
Finally, your account has been disconnected.

Stripe Connect Options on the Affiliate Area:
The affiliate area will display a Stripe Payouts Tab when the admin completes the connect settings. the affiliate will be able to connect the allowed types of Stripe accounts by processing the stripe official onboarding connection form.
NOTE: The “Stripe Payouts” area will only appear if “Stripe account ID”, “Publishable key”, “Secret key”, “client ID”, account and application webhook “Signing secret” are set in “Stripe Integration Settings”.
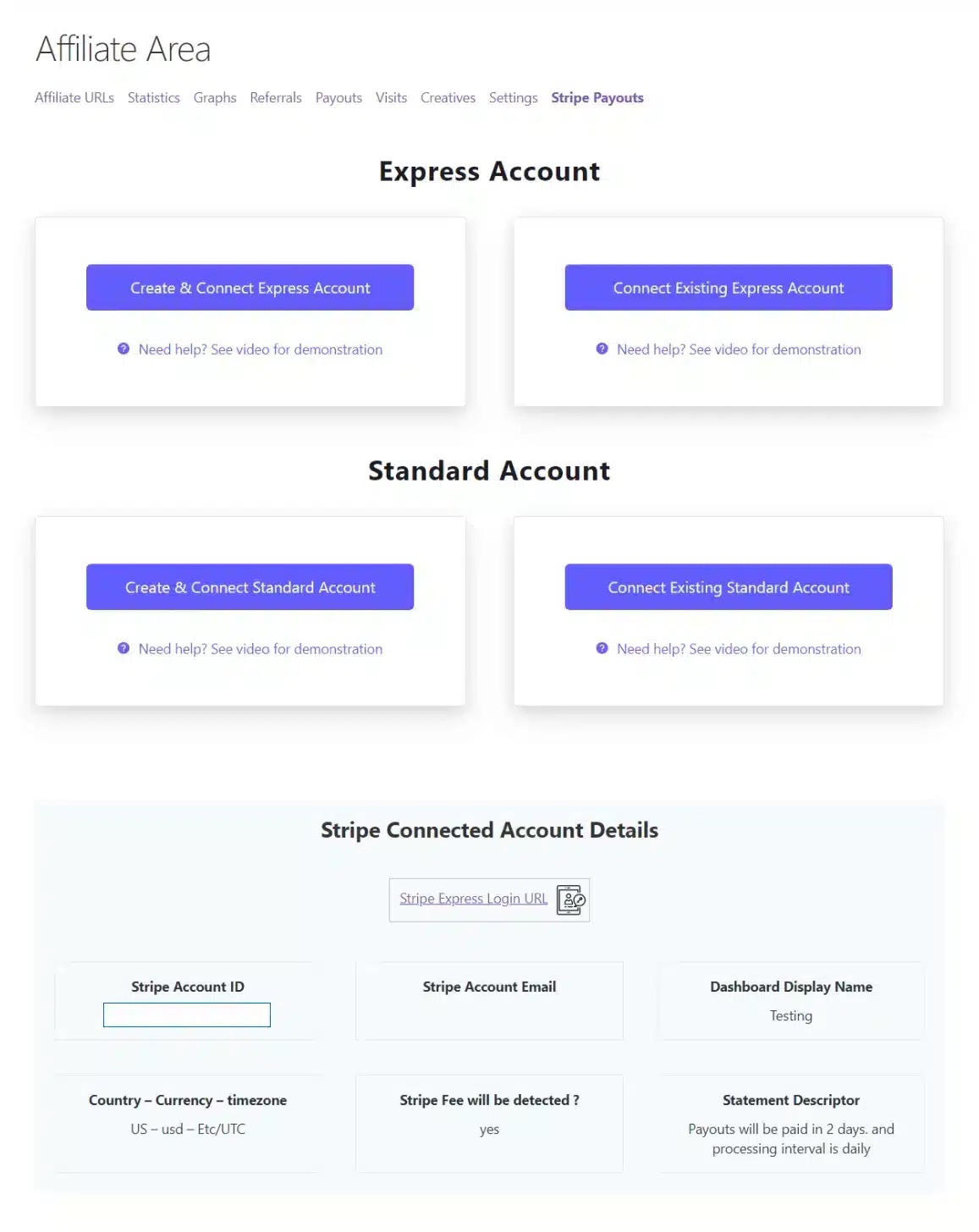
Stripe Standard Account connection process:
The attached video is explaining the process when an affiliate wants to connect their standard account with the admin stripe account.
Demo Videos:
Affiliate have personal Stripe Standard accounts.
Stripe Express Account connection process:
The attached video explains the process when an affiliate wants to connect the express account with the admin stripe account and the express account is a platform-dependent account, therefore the affiliate will only be able to login it from the affiliate area “stripe Payouts” tab login button.
Demo Videos:
Affiliates want to create and connect an express account.
FAQ’s
I can only connect Stripe Express accounts on the front end. How can I connect both Stripe Express and Stripe Standard accounts on the front end?
The account connection options are determined by the OAuth settings on the Stripe account. Be sure to double-check the OAuth settings by navigating to Settings > Connect (Settings) from your Stripe Account. Select both account types if you want to have both options displayed on the front end.
Where can I find the Publishable and Secret keys?
Login to your Stripe Account and navigate to Developers > API keys from the left side menu. There you will find the Publishable Key and Secret Key located under Standard Keys.
How can I configure the Redirect URL after an affiliate account is successfully connected with the admin account?
Login to your Stripe Account and navigate to Settings > Connect (Settings). There will be a section of Redirects just below the OAuth settings. Here you can add the URLs you want to redirect the user to on their accounts’ successful connection with the admin account. Do not forget to set this redirect uri as “default”.
Where can admins see the list of affiliates connected to their accounts?
Login to your Stripe account from the left side menu and select “ Connected Accounts.” You will find a list of all connected accounts here.
Does this add-on support cross-region payments? like I am in the United States of America and want to pay an affiliate that is living in the United Kingdom?
No, the addon current version does not support the cross-region payment, but in the upcoming version, we will add this support.
Can I use a different currency in the Stripe account and AffiliateWP settings?
No, the addon will only perform the payments using the Stripe account’s currency, please make sure your AffiliateWP currency is the same as your Stripe account currency.
Can the admin integrate a Stripe account that is using an old version of Stripe API?
Yes, this addon will be compatible with your Stripe even if you are using an old version of Stripe APIs.
Is there any fee involved to make payouts?
No, there is no additional fee other than Stripe transactional fees/charges.
Does an affiliate is required to have a Stripe account to use your service?
An affiliate doesn’t need to have an existing Stripe standard account. Our addon allows your affiliate to create and connect their Stripe Express account, which will be controlled from your Stripe dashboard. The only requirement is that your affiliate should be in a country where the stripe is officially operating.
How to use add-on with Affiliate Portal add-on?
Please note that Affiliate Portal is an add-on to the AffiliateWP plugin, and at this time, there isn’t a hook available in the Affiliate Portal add-on to add a custom tab in the affiliate area for AffiliateWP third-party add-ons.
Stripe Payout For AffiliateWP add-on adds its custom tab in the affiliate area using the hook provided by AffiliateWP, but as there isn’t any hook in the Affiliate Portal add-on, so we can’t add a such tab on its portal page. Therefore, we have created a shortcode that you can add to any page on your website. You can then link that page on your website, and your affiliates can access the Stripe Payout add-on content through that link.
Why do affiliates experience an error when attempting to connect, with the message “No application matches the supplied client identifier”?
To resolve this issue, carefully review your client ID within the “Stripe Integration Settings.” Verify its accuracy and pay close attention to the presence of any leading or trailing blank spaces.
Why affiliates are not redirecting to Stripe Onboarding page after clicking on connect to standard or express stripe account button?
The reason affiliates may not be redirecting to the Stripe Onboarding page after clicking on the “Connect to Standard Stripe Account” or “Connect to Express Stripe Account” button could be due to incomplete settings. Ensure a smooth redirection by navigating to Settings > Connect (Settings) within your Stripe Account. Confirm that you have provided accurate business branding and other essential details.
Why is the “Stripe Payouts” tab not appearing in the Affiliate Area?
The “Stripe Payouts” area will only appear if “Stripe account ID”, “Publishable key”, “Secret key”, “client ID”, account and application webhook “Signing secret” are set in “Stripe Integration Settings”.
Changelogs
1.4.7
- New: Added compatibility with WordPress Multisite.
1.4.6
- Fix: Email trigger after Stripe account is successfully connected.
- Fix: Update test account email shortcodes to display “Test User” instead.
1.4.5
- Fix: Handle stripe payouts tab buffer in multiple calls.
- Fix: Fix the UI issue in the affiliate area.
1.4.4
- Fix: First execution time while editing.
- Fix: Next execution time conflicts with interval.
- Fix: Removing schedules on plugin deactivation.
1.4.3
- Fix: Zero decimal and decimal currency values.
- Fix: Removed Stylesheet conflict with themes.
1.4.2
- Fix: Use API for express accounts instead of OAuth.
- Fix: Frontend Scripts loading.
1.4.1
- Fix: Fatal error on OAuth redirect URL.
- Fix: Warnings on Stripe payouts page.
1.3.0
- New: The UI has been updated.
- New: The new Webhook manager will update the Stripe Webhooks on every new update of the addon.
- Fix: The PHP 8 compatibility issues have been fixed.
1.2.0
- New: File-based system log.
- Fix: Only connected accounts with a complete profile can be paid.
- Fix: Added detailed stripe messages on admin side affiliates listing and affiliate area shortcode.
- Fix: Updates on the admin side manual payout option.
- Fix: Stripe return link to the website.
- Fix: UI issue on the General Setting page.
- Fix: Code tweaks.
1.1.2
- New: The multilingual support added to the add-on.
- New: The timestamp additional parameter is added to license API requests.
- Fix: The Stripe API Version auto conversion issue.
- Fix: The cron-job failer issue in case of insufficient balance for scheduled payout.
1.1.1
- Fix: The activation & deactivation issue.
- Fix: The admin settings test-mode & live-mode switching issues.
- Fix: The Stripe API version issue, so now is working on API old version using stripe accounts.
- Fix: The amount multiplication by 100 regarding the Zero-decimal currencies.
- Fix: The admin default currency selection issue.
1.1.0
- New: The Affiliate Stripe’s connection status is added under the affiliates listing “Name” column.
- New: “Emails Notifications” templates with new useful shortcodes.
- Fix: The Stripe connect standard account onboarding issues regarding Stripe SDK v7.72.0.
- Fix: The Stripe connect express account onboarding issues regarding Stripe SDK v7.72.0.
- Fix: The not connected affiliate’s referral ‘stripe payout’ link visibility issue.
- Fix: The auto-execution issues of scheduled referrals payments.
- Fix: The UI issues and typos.



